 Mettre en forme le style d’étiquette
Mettre en forme le style d’étiquette
Une fois que l’étiquette est créée, définissez l’emplacement et le format des étiquettes en vue Plan 2D et dans les vues 3D. Les étiquettes, les encadrements et le symbole de mise en forme (ou point 2D, si l’option correspondante est décochée) sont sélectionnés à la création du style d’étiquette (voir Créer des styles d'étiquettes).
Lorsque vous créez le style d’étiquette, un format unique peut être appliqué à toutes les étiquettes en 2D, en 3D ou les deux. Si une vue est définie pour n’utiliser qu’un format d’étiquette unique, la mise en forme des différentes étiquettes ne pourra pas être ajustée individuellement. Par exemple, si vous avez sélectionné 2D pour Afficher l'étiquette en, vous ne pourrez pas éditer la mise en forme 2D en éditant le format de l’étiquette comme expliqué ici.
Pour mettre en forme le style d’étiquette :
Dans la boîte de dialogue « Gestionnaire des styles d'étiquette », le positionnement et le formatage des attributs sont réglés en cliquant sur l’étiquette, puis en cliquant sur le bouton Éditer apparence 2D / 3D.
Vous pouvez aussi cliquer avec le bouton droit de la souris sur un projecteur et sélectionner Localiser l'étiquette de projecteur dans le Gestionnaire des ressources dans le menu contextuel. L’étiquette associée au projecteur apparaît en surbrillance dans le Gestionnaire des ressources. Cliquez avec le bouton droit de la souris sur l’étiquette en surbrillance et sélectionnez Éditer composants 2D ou Éditer composant 3D dans le menu contextuel.
La boîte de dialogue « Éditer un symbole » s’ouvre, où le support d’accroche et format d’étiquette par défaut sont définis pour les projecteurs et accessoires utilisant ce style d’étiquette. Le nom de l’étiquette actuelle apparaît en haut de la boîte de dialogue « Éditer un symbole ». Le projecteur utilisé pour la mise en forme peut être le symbole sélectionné dans la boîte de dialogue « Nouvelle étiquette » ou le symbole actif à la création de l’étiquette. Si l’option Utiliser un projecteur est décochée, un point apparaît à la place, et les étiquettes sont positionnées selon des coordonnées absolues par rapport au point.
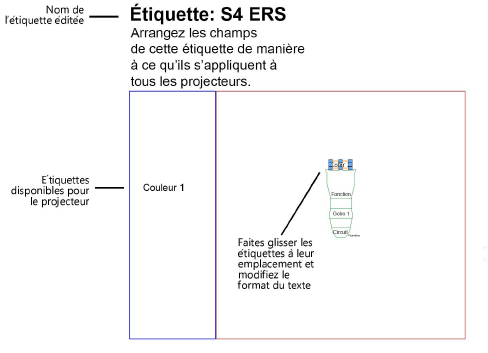
Les étiquettes sélectionnées pour la mise en forme de l’étiquette apparaissent à gauche du graphique du projecteur. Faites glisser chaque étiquette à son emplacement sur ou à proximité du projecteur ou du point 3D et faites glisser l’encadrement de l’étiquette par rapport au texte. Il est possible définir le format de l’étiquette en la sélectionnant et en utilisant la palette Info Objet ou le menu Texte pour indiquer la police, la taille, le style et la justification de l’étiquette. Modifiez l’ordre d’empilement de l’étiquette à l’aide des commandes Outils > Envoyer. La mise en forme du projecteur appartient à l’ordre d’empilement. Modifiez la couleur de l’étiquette en la sélectionnant et en appliquant une couleur de trait unie dans la palette des Attributs.
Les options Alignement horizontal/ vertical dans la palette Info Objet pour une étiquette sélectionnée vous permet de modifier la position du point de contrôle de l’étiquette, ce qui est utile si vous groupez des étiquettes.
Si nécessaire, les étiquettes placées à l’extérieur de la zone de sélection du projecteur sont modifiées afin qu’elles soient toujours placées à une distance absolue du projecteur ou de l’accessoire. Par exemple, une étiquette placée à 15 centimètres d’un projecteur apparaîtra toujours à 15 centimètres de n’importe quel projecteur auquel l’étiquette est appliquée. La position d’une étiquette placée sur un projecteur ou accessoire est ajustée afin qu’elle ait la même position relative au projecteur peu importe la taille du projecteur. Une étiquette placée au centre du projecteur se trouve toujours au centre de l’objet. Si le placement de l’étiquette pose problème, utilisez un point 3D au lieu d’un projecteur en décochant l’option Utiliser un projecteur dans la boîte de dialogue « Éditer des styles d’étiquette ».
Si vous éditez la mise en forme 3D, la vue par défaut de la mise en forme est Face. Sélectionnez une autre vue si nécessaire. Définissez la position et le format de l’étiquette. Une fois que vous avez enregistré les changements, sélectionnez la vue pour l’option Vue étiquette 3D dans la palette Info Objet pour les projecteurs et accessoires qui utilisent cette étiquette afin de faire apparaître les étiquettes alignées avec cette vue.
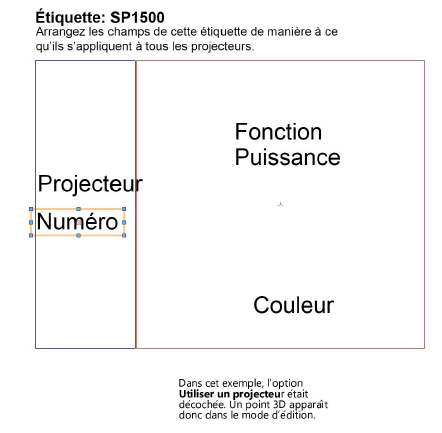
Les étiquettes 2D et 3D peuvent être groupées et déplacées à l’aide d’un seul point de contrôle. Des objets Texte supplémentaires peuvent être ajoutés à un groupe d’étiquettes. Par exemple, ajoutez un préfixe, un suffixe ou un séparateur. Pour éviter que le texte se chevauche, définissez l’Alignement horizontal / Alignement vertical pour ajuster le point d’insertion des étiquettes.
Dans cet exemple, le groupe du bas d’étiquettes/de texte possède un séparateur « - ». L’étiquette Circuit est alignée à gauche et le champ Dimmer est aligné à droite.
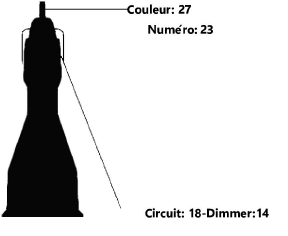
Une fois les étiquettes définies, cliquez sur Quitter symbole en haut à droite de la fenêtre pour revenir au dessin. La mise en forme et la position des étiquettes s’appliquent à tous les projecteurs et accessoires qui utilisent cette étiquette.
Repositionner des étiquettes
Les étiquettes (sans format unique) devront être repositionnées en temps normal dans le Gestionnaire des styles d'étiquette. Dans un plan des feux complexe, cependant, il se peut qu’une étiquette soit masquée par l’objet le plus proche. Si cela se produit, cliquez sur le projecteur pour le sélectionner. Les points de contrôle apparaissent pour chaque étiquette sur le projecteur, y compris les étiquettes définies pour les accessoires ou les cellules individuelles dans un projecteur multicellulaire. Sélectionnez le point de contrôle de l’étiquette, situé au centre de l’étiquette, avec l’outil Sélection. Faites glisser l’étiquette à un autre emplacement. Ce placement unique n’a pas d’effet sur le style d’étiquette.
Les étiquettes avec un format unique possèdent un seul point de contrôle.
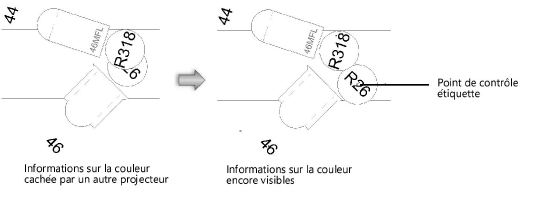
Créer un style d’étiquette à partir d’un projecteur existant
|
Commande |
Configuration : Emplacement |
|
Créer nouvelle étiquette depuis ce projecteur |
Design Suite : Entertainment > Éclairage Spotlight : Spotlight > Éclairage |
Si les étiquettes ont été repositionnées et que cette disposition peut être utilisée comme style d’étiquette pour les autres projecteurs, vous pouvez créer un nouveau style d’étiquette à partir du style d’un projecteur sélectionné. La disposition de l’étiquette et la rotation du projecteur sont utilisées pour le nouveau style d’étiquette.
L’option Vue étiquette 3D n’est pas appliquée au nouveau style d’étiquette. Les étiquettes sont alignées à la vue de Face. Si vous avez coché l’option Utiliser un projecteur pour la 2D ou la 3D du style d’étiquette du projecteur actif, le style d’étiquette place et formate les étiquettes de la même façon mais utilise une vue de mise en forme pour les définir, avec le projecteur sélectionné comme symbole de mise en forme.
Pour créer un style d’étiquette sur la base d’un projecteur existant :
Sélectionnez le projecteur. Le projecteur doit déjà être lié à un style d’étiquette.
Sélectionnez la commande.
Saisissez un nom unique pour le nouveau style d’étiquette.
Par défaut, le style d’étiquette existant du projecteur reçoit le numéro -1 (ou le numéro disponible suivant) comme nom suggéré.
Le nouveau style d’étiquette est attribué automatiquement au projecteur sélectionné. Le projecteur indiqué dans le Nom du symbole de la palette Info Objet du projecteur sélectionné devient le projecteur représentatif pour le style d’étiquette.
Importer des styles d’étiquette d’un autre fichier
Les styles d’étiquette d’un autre fichier créés avec Vectorworks Spotlight peuvent être importés dans le fichier actif. Dans le Gestionnaire des ressources, faites glisser les symboles d’étiquette du fichier d’origine dans le dossier des styles d’étiquette du nouveau fichier ou utilisez la commande Importer dans le menu contextuel. Les styles d’étiquette importés sont repris dans le Gestionnaire des styles d'étiquette.

Vous n'avez pas trouvé ce que vous cherchiez ? Posez votre question à notre assistant virtuel, Dex ![]() !
!