Générer des images avec l’IA
|
Commande |
Emplacement |
|
Visualiseur IA |
Modèle Écran > Palettes > Palettes web |

L’intelligence artificielle peut s’avérer être un outil précieux pour explorer rapidement toute une variété de styles, de couleurs, de formes, d’arrière-plans et obtenir une inspiration générale pendant le processus de conception. Vous pouvez baser les images générées sur un dessin Vectorworks existant, en testant de nouveaux styles plus rapidement que si vous deviez modifier les textures, l’éclairage et les préférences de rendu du modèle. Vous pouvez également ne saisir qu’un prompt pour générer une image unique qui n’est pas basée sur un dessin existant, afin d’explorer rapidement des concepts. Le Visualiseur IA vous permet de générer plusieurs images en quelques minutes.
Une fois que vous avez obtenu un image, vous pouvez l’utiliser non seulement pour l’inspiration ou les présentations aux clients, mais également comme base pour une texture, une image, une image de plante ou un arrière-plan. Vous pouvez également vous en servir pour ajouter des personnes ou des éléments à vos conceptions et leur donner une touche plus réaliste.
Le Visualiseur IA produit rapidement une image basée sur un fichier Vectorworks ou des prompts, mais il ne remplace pas la création du rendu détaillé d’un dessin. Cette fonctionnalité ne génère pas d’objets Vectorworks que vous pouvez utiliser dans un modèle 3D et ne peut pas appliquer de modes de rendu, de textures, d’éclairages ou d’autres effets à un dessin.
Le Visualiseu IA est traité sur Vectorworks Cloud Services et constitue un avantage Vectorworks Service Select.
Pour générer des images par IA :
Sélectionnez la commande pour ouvrir la palette web. La palette web peut rester ouverte pendant que vous travaillez dans Vectorworks, ce qui vous permet de modifier les images Vectorworks utilisées comme source pour la création des images.
Cliquez pour afficher/masquer les paramètres.Cliquez pour afficher/masquer les paramètres.
|
Paramètre |
Description |
|
Prompt |
Saisissez un prompt qui décrit l’image à générer, avec une virgule entre chaque segment du prompt. Le prompt doit être précis et détaillé pour l’obtention de résultats optimaux, et peut faire une certaine longueur. Voir ci-dessous pour des astuces relatives à l’écriture d'un prompt. |
|
Prompt négatif |
Saisissez un prompt qui décrit des choses à exclure de l’image. Parfois, l’intelligence artificielle ajoute un emplacement de logo générique à l’image. Pour éviter ça, saisissez « logo » ici. |
|
Créativité |
Indiquez ici à quel point l’image générée peut s’écarter de l’image source ou à quel point l’image basée uniquement sur un prompt doit être conceptuelle. Cliquez sur le pourcentage pour saisir une valeur ou déplacez le curseur jusqu’au pourcentage souhaité. Plus cette valeur est élevée, plus la créativité/déviation est importante. |
|
Créer une image similaire |
Cochez cette option pour créer une image semblable mais pas identique à l’image actuelle. Décochez cette option pour générer une nouvelle image à chaque fois de façon aléatoire.
Si cette option est cochée, le résultat s’approche de l’image précédente, mais n’est pas une réplique totale de celle-ci. Dans cet exemple, le prompt a modifié l’image pour la faire passer du noir et blanc à la couleur. |
|
Créer une image à partir : |
|
|
D’une image Vectorworks |
Sélectionnez cette option pour utiliser un viewport sur planche de présentation sélectionné, une image, ou la vue active d’un calque de dessin dans un fichier Vectorworks qui servira de contexte pour la création de l’image. Sélectionnez ou définissez l’image source dans le fichier Vectorworks. Si vous modifiez l’image source, cliquez sur Rafraîchir pour actualiser la palette web. Utilisez cette option en combinaison avec les prompts, ainsi que les options Créativité et Générer une image similaire, pour influencer la génération de l’image. Un Prompt d’au moins un mot est requis. L’image créée a le même format que l’image source, y compris un quelconque découpage. Le Visualiseur IA fonctionne avec la détection des bords de l’image source. Les différences au niveau des couleurs des pixels ou de la clarté, comme celles créées par les ombres ou les changements de textures, sont interprétées comme des bords qui guident la génération des images. |
|
D’un prompt uniquement |
Sélectionnez cette option pour créer une image à l’aide uniquement d’un prompt, ainsi que des options Créativité et Créer une image similaire. |
|
Générer |
Cliquez pour générer l’image. Une barre de progression apparaît pour montrer l’avancement du processus. La création d’une nouvelle image supprime l’image précédente. Si vous souhaitez enregistrer une image pour une référence future, utilisez l’une des options ci-dessous avant de générer une nouvelle image. |
|
Aperçu de l’image |
Vous voyez apparaître ici la dernière image générée. Pour les images générées à l’aide d’une image Vectorworks, vous pouvez choisir de voir l’image source ou l’image générée. Vous pouvez également faire glisser la flèche pour montrer des parties des deux images.
|
|
Augmenter la résolution à 4K |
Cochez cette option pour faire passer la résolution de l’image actuelle des 1024 pixels de départ aux dimensions maximales de 4096 pixels. |
|
Copier dans le presse-papier |
Cliquez sur ce bouton pour copier l’image actuelle dans le presse-papier. |
|
Enregistrer dans le fichier |
Cliquez pour enregistrer un fichier PNG de l’image active à l’emplacement sélectionné. |
|
Créer une image |
Cliquez pour créer un objet Image à partir de l’image actuelle. Celui-ci est placé automatiquement sur le calque actif dans le fichier Vectorworks. L’image peut être utilisée comme source pour la création d’une nouvelle image. |
|
Remplacer l’image du viewport / Remplacer l’objet Image |
Si l’image active a été créée sur la base d’un viewport sur planche de présentation ou image sélectionnée, cliquez pour remplacer l’image source dans le fichier d’origine par l’image générée. Pour un viewport sur planche de présentation, l’image est remplacée à l’intérieur du viewport, par exemple lorsque vous utilisez l’image générée comme une partie d’un panneau de présentation. Cependant, les préférences du viewport restent inchangées. Actualisez le viewport pour revenir à l’image d’origine. |
Astuces pour l’écriture des prompts
Utilisez une langue claire et précise, en incluant des détails pour des résultats optimaux.
Le prompt peut inclure des informations telles que :
Le style d’image : aquarelle, croquis, réaliste, crayonné, photo
Le style des objets de l’image : moderne, maya, brut, art déco, ou même le nom d’un concepteur connu dont vous souhaitez explorer le style.
Le type de projet : intérieur, extérieur, galerie d’art, café, parc, immeuble d’appartements
Les couleurs et les matériaux : rouge métallique, bardage en bois vertical, verre, pavés en grès, brique
L’environnement et le lieu : prairie, urbain, plage, forêt, la Lune
La saison, la météo, l’heure de la journée : automne, été, ensoleillé, brouillard, nuit, crépuscule
Les conditions d’éclairage : éclairage indirect ambré, tacheté, lumière provenant d’une fenêtre
Le style de mobilier, les plantes et d’autres choses présentes dans la scène : canapé courbe contemporain, palmiers, table à manger style néoclassique
Et de nombreux autres éléments : cette liste n’est pas exhaustive. Faites des essais et voyez ce qui fonctionne pour votre propre image.
Commencez par un prompt simple et testez-le en créant quelques images pour comprendre la façon dont l’intelligence artificielle interprète le prompt.
Une fois que vous comprenez le type de résultat généré par le prompt actuel, ajoutez plus de détails ou modifiez le prompt existant pour amener l’IA dans la direction souhaitée. Faites plusieurs tests à chaque fois que vous modifiez le prompt, afin de voir la façon dont la modification a influencé le résultat obtenu.
Même si le prompt doit être clair et spécifique, évitez de nommer des marques précises ou d’autres éléments que l’IA pourrait ne pas connaître. Décrivez plutôt l’objet en détail.
L’ordre des mots n’a pas d’importance : par défaut, l’IA donne plus d’importance au texte situé au début du prompt.
Ajoutez des parenthèses pour mettre en avant une partie du prompt. Ajoutez plusieurs parenthèses pour accentuer encore d’avantage cette importance. Exemple : « Aquarelle, maison de campagne française, ((jardin)), (étang) » donne plus d’importance au jardin et ensuite à l’étang, qu’un prompt sans parenthèses.
Exemples d’utilisation
Utiliser une image Vectorworks
Vous pouvez utiliser la vue d’un calque de dessin Vectororks ou une image ou viewport sur planche de présentation sélectionné(e) dans le fichier Vectorworks comme source lorsque vous partez d’une image Vectorworks. Lorsque vous modifiez le prompt et d’autres préférences, cela génère un large éventail de résultats, tous basés sur la conception d’origine. Dans chacun des ensembles d’images ci-dessous, on a utilisé l’image Vectorworks d’origine en haut à gauche uniquement pour générer des styles supplémentaires en modifiant le prompt.
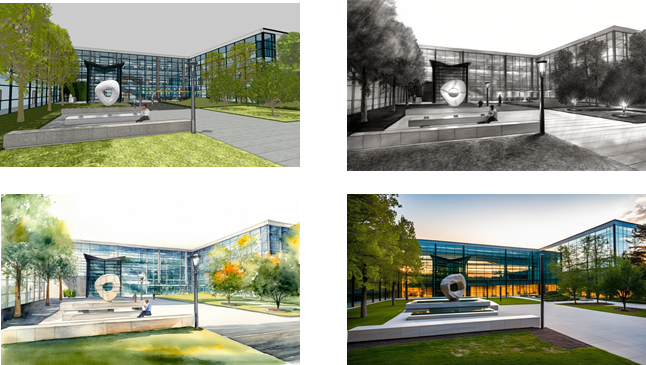

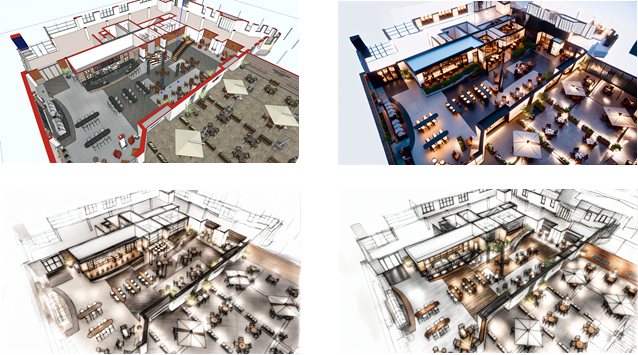
En modifiant le texte du prompt, vous pouvez transformer des formes abstraites dans un fichier Vectorworks en des objets totalement différents.

Ces formes abstraites torsadées peuvent servir de base pour des vases en verre ou pour des bâtiments, en fonction du prompt que vous avez saisi.
Combinez les préférences pour contrôler la variation des différentes images.
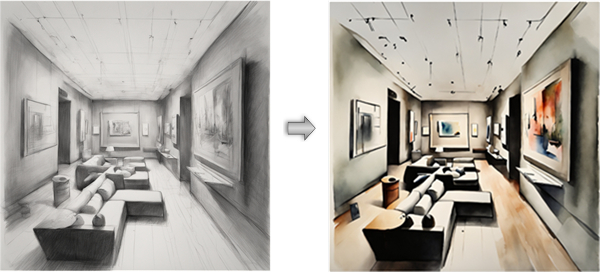
Pour conserver la géométrie de cette image créée uniquement à partir d’un prompt, pendant la création d’une nouvelle image, nous avons créé une image à partir de l’image générée à gauche et nous l’avons ensuite sélectionnée comme Image Vectorworks source. Nous avons fixé la Créativité sur 0 et coché l’option Créer une image similaire. Dans le prompt, nous avons remplacé « croquis » par « aquarelle ».
Utiliser un prompt uniquement
Créer des images à partir d’un prompt peut vous donner une inspiration générale au début d’un projet. Un simple prompt génère des images de base pour débuter le processus.

Le prompt était « réaliste, moderne, intérieur de galerie ».

Le prompt était « aquarelle, cuisine, armoires blanches ».
Des prompts plus détaillés et une Créativité plus élevée peuvent vous donner des résultats plus élaborés. Ajustez le prompt entre les générations pour ajuster le résultat final.

Les prompts détaillés qui ont généré ces images font plus de 30 mots chacun. La description des plafonds a été modifiée entre chaque image de « de la forme d’une grotte » pour la première image à « de la forme d’une grotte, échelonné de lumières indirectes » pour les autres.

Ces éléments graphiques ont tous été générés à l’aide du même prompt détaillé de 35 mots et d’une Créativité à 100%.
Vous n'avez pas trouvé ce que vous cherchiez ? Posez votre question à notre assistant virtuel, Dex ![]() !
!

