 Créer des objets d’après une forme géométrique
Créer des objets d’après une forme géométrique
|
Commande |
Configuration : Emplacement |
|
Créer des objets d'après forme géométrique |
Architecture : Architecture Paysage : Paysage Spotlight : Outils Menu contextuel |
La commande Créer des objets d’après forme géométrique vous permet d’utiliser une forme géométrique ou une polyligne existante comme parcours pour créer toute une variété d’objets. Outre les objets Vectorworks standard, la commande Créer des objets d’après forme géométrique peut également créer des parcours sur mesure (objets paramétriques sur mesure décrivant un parcours avec une extension .vso). Pour plus de détails, voir Créer des objets parcours sur mesure.
Les murs créés avec la commande Créer des objets d'après une forme géométrique reprennent les préférences actives pour l’outil Mur. Il en va de même pour les planchers auxquels seront appliquées les préférences de l’outil Plancher.
Pour créer un modeleur de terrain spécifique, comme un terrassement ou un terrassement à bords verticaux, sélectionnez Modeleur de terrain (Vectorworks Architecture ou Paysage requis) et indiquez ensuite le type de modeleur que vous souhaitez créer dans la liste Configuration de la boîte de dialogue « Préférences ».
Pour créer un objet à partir d’une forme :
Dessinez une polyligne ou sélectionnez une forme existante comme une ligne, un rectangle, un ovale, un polygone, un arc/cercle, un rectangle arrondi, une polyligne ou un polygone 3D représentant le contour de l’objet à créer.
Sélectionnez l’élément et ensuite la commande.
La boîte de dialogue « Créer des objets d'après forme géométrique » s’ouvre.
Sélectionnez le type d’objet et les paramètres de création.
Cliquez pour afficher/masquer les paramètres.Cliquez pour afficher/masquer les paramètres.
|
Paramètre |
Description |
|
Type |
Sélectionnez l'objet que vous voulez créer sur la base de la forme. Les paramètres disponibles dépendent du type d’objet sélectionné. |
|
Décalage |
Pour les trames de plafond, les glissières de sécurité, les murs de soutènement, certains types de route et les murs, indiquez si vous souhaitez décaler l’objet. Sélectionnez Décalé pour saisir un décalage sur mesure. |
|
Décalage |
Pour les trames de plafond, les glissières de sécurité, les murs de soutènement, certains types de route et les murs, introduisez la distance du décalage sur mesure à partir de l’objet. |
|
Ouvrir la boîte de dialogue des propriétés |
Cochez cette option pour ouvrir la boîte de dialogue des propriétés pour le type d’objet sélectionné avant de créer l’objet. Cela ne s’applique pas aux plantes ; l’objet reprendra directement les préférences actives de l’outil. Avant de placer des plantes avec la commande Créer des objets d'après forme géométrique, définissez les préférences de l’outil Plante en sélectionnant la plante que souhaitez utiliser, les options de placement, etc. |
|
Supprimer forme géométrique |
Cochez cette option pour supprimer la polyligne après la création de l'objet. |
|
Préserver les données |
Cochez l’option Supprimer forme géométrique est cochée, cochez cette option pour lier les données de la base de données actuelles à l'objet résultant. |
|
Écartement fixe (Vectorworks Architecture ou Paysage) |
Cochez cette option pour appliquer automatiquement le même écart d’un objet à un autre sur la base de la valeur de l’Écart définie pour les trames de plafond et les glissières de sécurité. |
Si l’option Ouvrir la boîte de dialogue des propriétés est cochée, la boîte de dialogue des propriétés pour l’objet sélectionné s’ouvre. Saisissez les paramètres adéquats.
Si vous créez des trames de plafond et que vous cochez l’option Écartement fixe dans la boîte de dialogue « Créer des objets d'après forme géométrique », saisissez la distance entre le premier pieu et le début de l'objet dans le champ Distance premier poteau de la boîte de dialogue des propriétés de l’objet. Si l’option Écartement fixe n’est pas sélectionné, cette valeur est appliquée au premier pieu au début de chaque segment de la forme. Saisissez également l’écart à maintenir entre les pieux dans le champ Écart poteaux de la boîte de dialogue des propriétés de l’objet.
Après la création de l'objet, vous pouvez le modifier à tout moment via la palette Info Objet.
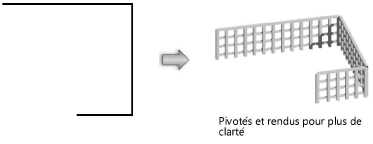

Vous n'avez pas trouvé ce que vous cherchiez ? Posez votre question à notre assistant virtuel, Dex ![]() !
!