Mode Extruder d’outils planaires
Dans une vue 3D, les objets ancrés comme les cercles, rectangles, rectangles arrondis, ellipses, arcs, polylignes, polygones, lignes et courbes NURBS peuvent être extrudés immédiatement à leur création si le mode Extruder est activé dans la Barre des modes pour cet outil.
De la même façon, l’outil Décaler arête dispose d’un mode Extruder pour vous permettre d’extruder ou d’épaissir une face planaire ou non-planaire sur un volume directement après le décalage (voir Modéliser avec l'outil Décaler arêtes).
Le statut du bouton Extruder et Extruder/Combiner s'applique à tous les outils repris ci-dessus et l’outil Décaler arête. Si ce mode est activé pour un outil, il le sera également pour tous les autres.
|
Mode |
Description |
|
Extruder
|
Sélectionnez ce mode pour extruder de nombreux objets ancrés à leur création. |
|
Extruder/Combiner (disponible avec le mode Extruder)
|
Lorsque la forme à extruder est dessinée sur la face d’un volume, sélectionnez ce mode pour combiner les deux objets dans une addition ou un retranchement de volumes. Désactivez ce mode pour créer la nouvelle extrusion comme un objet individuel et conserver le volume existant inchangé. Si ce mode est désactivé, vous pouvez également appuyer sur la touche Option (Mac) ou Alt (Windows) et la garder enfoncée pour extruder/combiner un objet. Le plan de travail automatique doit être activé si vous souhaitez dessiner des objets ancrés sur la face d’un volume. |
Pour créer une extrusion :
Créez l’objet ancré avec le mode Extruder activé.
Si nécessaire, sans désélectionner l’objet, modifiez la vue et activez une vue 3D.
Alors que l’objet ancré est toujours sélectionné, cliquez dessus et déplacez le curseur à la hauteur souhaitée.
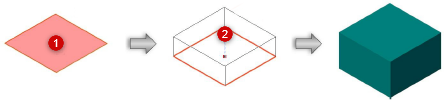
Le mode Extruder ne fonctionne qu'immédiatement après la création de l'objet 2D, c’est-à-dire tant que l'objet 2D est sélectionné. Vous pouvez extruder l’objet par la suite en utilisant l'outil Extruder (voir Modéliser avec l'outil Extruder). Vous pouvez également désactiver le mode Extruder, comme, par exemple, avant la création successive de plusieurs objets 2D.
Vous pouvez aussi modifier l'extrusion avec l’outil Ajustement (voir Ajuster des extrusions et des primitives de volume) ou via la palette Info Objet.
Extruder des objets ancrés sur la face d’un volume
Les objets ancrés placés sur la face d’un volume peuvent être utilisés pour créer de nouvelles faces à extruder et éventuellement être combinés au volume existant pour créer un nouveau volume. Vous pouvez utiliser des objets ancrés pour créer de nouvelles faces à modéliser avec les extrusions de différentes manières :
Vous pouvez extruder l’objet ancré lui-même.
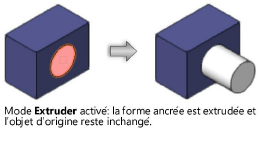
Vous pouvez utiliser l’objet ancré pour exclure une zone à extruder ou extruder la zone autour de l’objet.
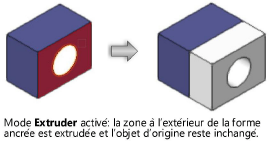
Vous pouvez combiner l’extrusion de la face sélectionnée avec le volume existant pour créer une addition ou un retranchement de volumes.
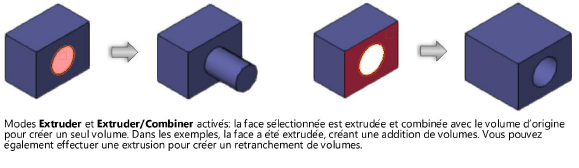
Les extrusions affectent la face sélectionnée du volume mais ne traversent pas le volume existant tout entier. Voir Interactions entre les volumes pour d’autres façons d’additionner ou de retrancher des volumes.
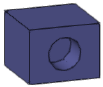
Les objets ancrés peuvent scinder complètement une face et définir des faces supplémentaires à extruder.
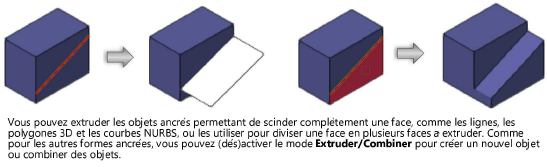
Vous ne pouvez pas utiliser le mode Extruder pour extruder une face d’un volume qui n’est pas complètement scindée par l’objet ancré. Cependant, vous pouvez extruder l’objet ancré lui-même. Les faces non ancrées ne peuvent pas être extrudées.
Pour extruder un objet ancré sur la face d’un volume :
Sélectionnez l’outil adéquat pour créer l’objet spatial et activez les modes Extruder ou Extruder/Combiner si nécessaire.
Vous pouvez également utiliser l’outil Décaler arête pour placer une courbe NURBS sur la face planaire ou non-planaire d’un volume et extruder ou épaissir immédiatement l’une des faces adjacentes (voir Modéliser avec l'outil Décaler arêtes).
Lorsque vous placez votre curseur sur le volume existant, le plan de travail automatique indique une surface ancrée adéquate.
Créez l’objet ancré.
Gardez l’objet sélectionné, placez votre curseur sur l’objet ou la face à extruder qui apparaîtra en surbrillance et cliquez pour créer l’extrusion.

Vous n'avez pas trouvé ce que vous cherchiez ? Posez votre question à notre assistant virtuel, Dex ![]() !
!

