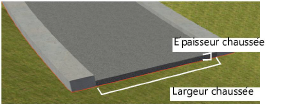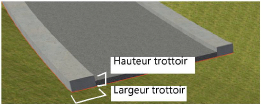Route (polyligne)
Route (polyligne)
|
Mode |
Outil |
Trousse |
|
Modes pour Dessiner une polyligne |
Route (polyligne)
|
Paysage |
L'outil Route (polyligne) vous permet de dessiner des routes de la forme d’une polyligne. En vue Plan 2D, le trottoir et la chaussée sont représentés par des polygones avec un remplissage. Dans les vues 3D, ils sont représentés par des extrusions. Vous pouvez aussi créer des routes en dessinant une polyligne ou un polygone et en utilisant ensuite la commande Créer des objets d’après forme géométrique (voir Créer des objets d’après une forme géométrique).
Pour créer une route avec l’outil Route (polyligne) :
Sélectionnez l’outil.
Plusieurs outils vous permettant de créer des routes partagent le même emplacement dans la trousse d’outils. Cliquez et gardez le bouton de la souris enfoncée un moment sur l’outil visible pour afficher les Sous-outils et sélectionner l’outil désiré.
Cliquez pour indiquer le point de départ de la polyligne qui définira la route. Double-cliquez pour créer une polyligne ouverte ou cliquez sur le point de départ (/appuyez sur la touche K) pour créer une polyligne fermée. Pour plus d’informations sur les polylignes, voir Dessiner une polyligne.
Si vous utilisez l’outil pour la première fois dans le fichier, la fenêtre des préférences s’ouvre automatiquement. Définissez les paramètres par défaut. Vous pouvez éditer ces paramètres dans la palette Info Objet.
Cliquez pour afficher/masquer les paramètres.Cliquez pour afficher/masquer les paramètres.
|
Paramètre |
Description |
|
Largeur/Épaisseur chaussée |
Introduisez la largeur et l’épaisseur de la chaussée.
|
|
Largeur/Hauteur trottoir |
Introduisez la hauteur et la largeur du trottoir.
|
|
Afficher joints |
Cochez cette option pour afficher les extrémités. |
|
Afficher les points altimétriques |
Les points altimétriques mentionnent l’altitude de la route. Cochez cette option pour afficher des points altimétriques sur la route à intervalles réguliers. En vue Plan 2D, les points altimétriques affichent l’indice du segment et la distance du point altimétrique par rapport au début de la route. En vue 3D, un point 2D apparaît. |
|
Créer terrassement plat pour modèle de terrain |
Cochez cette option pour utiliser la route comme terrassement plat pour un modèle de terrain. Si la polyligne comprend beaucoup de sommets, la segmentation sera moindre à la création du parcours. Augmentez le nombre de sommets avec l’outil Ajustement pour réduire la segmentation. La résolution 3D sélectionnée dans les préférences Vectorworks détermine la résolution des segments courbes de la route. Un modèle de terrain doit exister sous la route pour qu’un terrassement plat soit créé. |
|
Créer limite de talus pour modèle de terrain |
Cochez cette option pour utiliser la route comme limite de talus pour un modèle de terrain. Un modèle de terrain doit exister sous la route pour qu’une limite de talus soit créée. |
|
Limite de talus d'après |
Sélectionnez de quelle manière vous souhaitez créer la limite de talus: d’après un Décalage ou d’après une Pente. |
|
Décalage limite de talus |
Indiquez à quelle distance de la route la limite de talus doit se trouver. |
|
Pente limite de talus |
Réglez la pente de la limite de talus, par un rapport (par ex. 1/3) ou un pourcentage (par ex. 15%). Les limites de talus sont créées des deux côtés de la route pour que la pente du modèle de terrain sous-jacent soit égale à la valeur spécifiée. |
|
Classe chaussée/trottoir/points altimétriques |
Sélectionnez une classe pour la chaussée et le trottoir qui vous permettra de régler leur aspect et/ou leur visibilité. Sélectionnez <Route (polyligne) classe> pour placer les attributs du composant dans la même classe que la route. |
|
Cliquez sur ce bouton pour ouvrir la boîte de dialogue « Redistribuer les points altimétriques » et créer des points altimétriques le long de la route selon un certain espacement. Saisissez la valeur de l’espacement. Tous les points altimétriques précédents sont supprimés et de nouveaux points altimétriques sont créés. Vous pouvez reprendre la valeur d’espacement dans des tableaux. Si la route est ajustée, les points altimétriques sont redistribués et les hauteurs sont modifiées en fonction des ajustements. |
|
|
Supprimer les points altimétriques |
Cliquez sur ce bouton pour supprimer tous les points altimétriques de la route sélectionnée. |
|
Cliquez sur ce bouton pour créer des points altimétriques avec un certain espacement entre elles et choisir si ces points altimétriques doivent se placer sur le modèle de terrain. Tous les points altimétriques précédents sont supprimés et de nouveaux points altimétriques sont créés. Vous pouvez reprendre la valeur d’espacement dans des tableaux. Si la route est ajustée, les points altimétriques sont redistribués et les hauteurs sont modifiées en fonction des ajustements. |
|
|
Cliquez sur ce bouton pour ouvrir la boîte de dialogue « Pente entre 2 points de passage », qui indique la pente entre des points altimétriques spécifiques. Saisissez le point de départ et le point d’arrivée (le point altimétrique 1 est le point de départ de la route). Les points altimétriques sélectionnés apparaissent en surbrillance sur le dessin. Les points altimétriques se trouvant entre les points altimétriques de départ et d’arrivée s’adaptent à l’angle de pente. |
|
|
Préférences sommets |
Éditez les sommets du parcours sur lequel est basée la route (voir Modifier des objets basés sur des points de contrôle). Vous pouvez également faire apparaître la hauteur des points altimétriques dans le dessin et de l’éditer en sélectionnant Points altimétriques dans la liste Déplacer. |
|
Préférences route |
Vous trouvez ici certains paramètres de la route, tels que la surface et la longueur. |
Si nécessaire, utilisez l’outil Ajustement pour modifier l’emplacement des points de contrôle ou utilisez les paramètres relatifs aux sommets dans la palette Info Objet pour déplacer les points de contrôle ou modifier la hauteur d’un point altimétrique.
Sélectionnez le modèle de terrain et cliquez sur Mise à jour dans la palette Info Objet.

Vous n'avez pas trouvé ce que vous cherchiez ? Posez votre question à notre assistant virtuel, Dex ![]() !
!