 Éditer le périmètre des espaces
Éditer le périmètre des espaces
Les espaces sont des objets basés sur un parcours qui peuvent être modifiés à l’aide d’objets. Faites un clic droit sur l’espace et sélectionnez Éditer dans le menu contextuel pour ouvrir la boîte de dialogue « Éditer l’espace ». À partir de là, indiquez si vous souhaitez modifier les modeleurs ou le périmètre de l’espace, ajuster l’espace ou ouvrir la boîte de dialogue « Préférences espace » pour en éditer les paramètres. Vous pouvez aussi cliquer avec le bouton droit de la souris sur l’espace et sélectionner la commande Éditer périmètre ou Éditer modeleurs dans le menu contextuel pour activer le Mode d'édition d'objets et éditer le périmètre (voir Mode d'édition d'objets).
Ajuster un espace délimité automatiquement
Un espace délimité automatiquement est associé à un ensemble de murs. Si vous déplacez ou modifiez ces murs, les limites de l’espace sont souvent mises à jour automatiquement.
Pour ajuster un espace délimité automatiquement :
Supprimez, déplacez ou ajoutez des murs.
Les espaces et étiquettes sont automatiquement mis à jour, à moins que vous n’ajoutiez un mur qui divise l’espace existant ou que vous ne supprimiez un mur entourant l’espace.
Si les murs ont été déplacés, si les préférences des murs (épaisseur ou composants) ont été modifiés ou si vous déplacez, éditez ou supprimez un poteau ou un élément de mur annexe, les étiquettes et espaces correspondants seront automatiquement mis à jour.
Si vous supprimez des murs liés à un espace, celui-ci ne sera plus automatiquement lié aux murs. L’espace peut être associé avec de nouveaux murs.
Si des murs ont été ajoutés, vous devez actualiser l’espace. Si vous ajoutez des murs, mettez à jour les espaces qui y sont liés en cliquant sur le bouton Mise à jour dans la palette Info Objet des espaces sélectionnés. L’emplacement de l’espace mis à jour est basé sur l’emplacement du point d’ancrage.
Vous pouvez également modifier les limites d’un espace au moment de Mettre à jour des espaces de façon générale.
Les limites de l’espace s’ajustent pour correspondre aux murs environnants.
S’il y a des espaces adjacents qui ne sont pas séparés explicitement par un vrai mur, vous pouvez délimiter l’espace en dessinant un mur virtuel (un style de mur sans épaisseur ni hauteur) si vous avez lié l’espace aux murs, en premier lieu pour l’export au format IFC.
Ajuster un espace non délimité
Si un espace n’est pas associé à des murs, procédez de l’une des manières suivantes pour ajuster l’espace comme un chemin.
Utilisez l’outil Ajustement pour ajouter, supprimer ou modifier des sommets. Voir Modes d'ajustement 2D pour plus de détails.
Si vous ajustez un espace délimité automatiquement, il est dissocié de ses murs.
Sélectionnez Outils > Éditer espace, choisissez de modifier le chemin ou le profil et ajustez l’espace à l’aide de l’outil Ajustement ou Sélection (pour agrandir/réduire l’espace).
Cliquez avec le bouton droit de la souris sur l’espace et sélectionnez Éditer ou Éditer périmètre dans le menu contextuel. Si vous sélectionnez Éditer, dans la boîte de dialogue « Éditer l’espace », sélectionnez Périmètre pour activer le mode d'édition d'objets (voir Mode d'édition d'objets pour plus de détails) ou Ajuster pour utiliser l’outil Ajustement.
Éditer l’ancrage d'un espace
Si l’espace est lié à des murs, il dispose d’un « point d’ancrage » qui indique son emplacement à l’intérieur du périmètre. Le point d’ancrage correspond habituellement au centre du cube de sélection de l’espace.
Pour déplacer un point d’ancrage, cliquez sur le point de contrôle et faites-le glisser vers un nouvel emplacement. Cliquez à nouveau pour déplacer le point.
Éditer la géométrie d’un espace à l’aide de modeleurs 2D
Vous pouvez ajuster les limites d’un espace à l’aide de modeleurs 2D. Placez une forme fermée 2D (par exemple, un rectangle ou un polyligne) sur l’espace, sélectionnez les deux objets et cliquez avec le bouton droit de la souris sur l’objet et sélectionnez Additionner les surfaces ou Retrancher les surfaces dans le menu contextuel. Un espace délimité automatiquement reste associé avec les murs après l’opération.
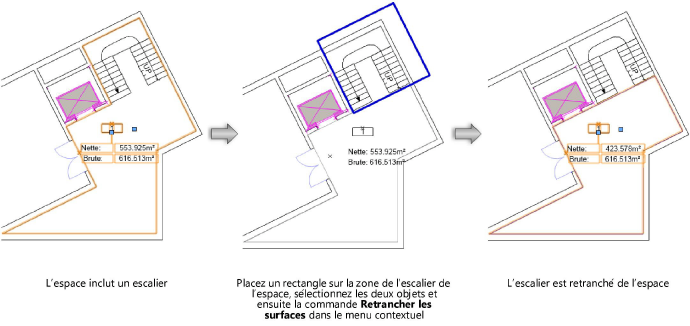
Modifier les modeleurs de l’espace
Pour modifier la forme de n’importe quel modeleur appliqué à l’espace avec des limites automatiques, cliquez avec le bouton droit de la souris sur l’espace et sélectionnez Éditer modeleurs ou Éditer dans le menu contextuel. Si vous sélectionnez Éditer, dans la boîte de dialogue « Éditer l’espace », sélectionnez Modeleurs. Déplacez, supprimez ou ajustez les modeleurs si nécessaire et cliquez sur Quitter modeleurs pour revenir au dessin.
Délier des espaces liés à des murs
Convertir en contour manuel
Lorsque vous transformez des espaces délimités automatiquement en espaces délimités manuellement, vous les déliez des murs environnants auxquels ils étaient liés.
Pour délier des espaces liés à des murs :
Sélectionnez l’espace délimité automatiquement. Dans la palette Info Objet, l’option Lier l’espace aux murs environnants est réglée sur Oui.
Dans la liste des choix, sélectionnez Non.
L’espace est délié des murs, mais il reste au même endroit.
Lier des espaces dessinés manuellement à des murs via des points d’ancrage
Des espaces délimités manuellement peuvent être convertis en espaces délimités automatiquement.
Pour lier des espaces aux murs environnants :
Sélectionnez un espace délimité manuellement dont le point d’ancrage est entouré par des murs. Dans la palette Info Objet, l’option Lier l’espace aux murs environnants est réglée sur Non.
Dans la liste des choix, sélectionnez Oui.
L’espace est à nouveau généré et le point d’ancrage est utilisé pour trouver les murs et les lier à l’espace.
Lier des espaces à des murs via la commande Sélectionner des murs (enceinte fermée)...
Des espaces délimités manuellement peuvent être liés à une série de murs et convertis en espaces délimités automatiquement. De la même manière, vous pouvez lier un espace délimité automatiquement à une nouvelle série de murs.
Pour lier des espaces aux murs environnants :
Sélectionnez l’espace délimité manuellement. Dans la palette Info Objet, l’option Lier l’espace aux murs environnants est réglée sur Non.
Sélectionnez dans la liste des choix Sélectionner des murs (enceinte fermée).
L’outil Espace est activé automatiquement et le mode D’après murs est sélectionné.
Cliquez sur chaque mur et appuyez sur Enter, ou cliquez sur le bouton de validation dans la Barre des modes.
L’espace est à présent lié aux murs. L’emplacement et la taille de l’espace peuvent changer si celui-ci est délimité par des murs.
Vous n'avez pas trouvé ce que vous cherchiez ? Posez votre question à notre assistant virtuel, Dex ![]() !
!