Éditer des palettes et des trousses d'outils
Modifiez les palettes/trousses et attribuez un raccourci aux différents outils. Les palettes d’outils contiennent des trousses et les trousses contiennent des outils. Les outils peuvent uniquement être ajoutés aux trousses et non pas aux palettes.
Pour obtenir plus d’espace dans le dessin, empilez les outils avec des fonctionnalités similaires.
Pour ajouter, modifier ou supprimer une palette/trousse :
Accédez à l’éditeur de configurations comme décrit dans Personnaliser des configurations.
Vous pouvez éditer directement une trousse en cliquant sur Éditer dans le menu de la palette.
Cliquez sur l’onglet « Outils ». La liste de gauche présente la liste de tous les outils disponibles en Vectorworks. La liste de droite reprend les palettes, les trousses et les outils disponibles dans la configuration active. Pour vous aider à repérer les différents changements de la nouvelle version, le dossier « Modifications récentes » reprend les outils révisés pour la version actuelle et les versions précédentes de Vectorworks. Vous y trouvez également les outils considérés comme obsolètes. Modifiez les palettes et les trousses comme décrit dans le tableau suivant.
De nombreux outils d’édition et les outils de création d’objets situés dans la palette Outils de base sont repris dans la catégorie « Dessin » de la liste d’outils de l’Éditeur de configuration.
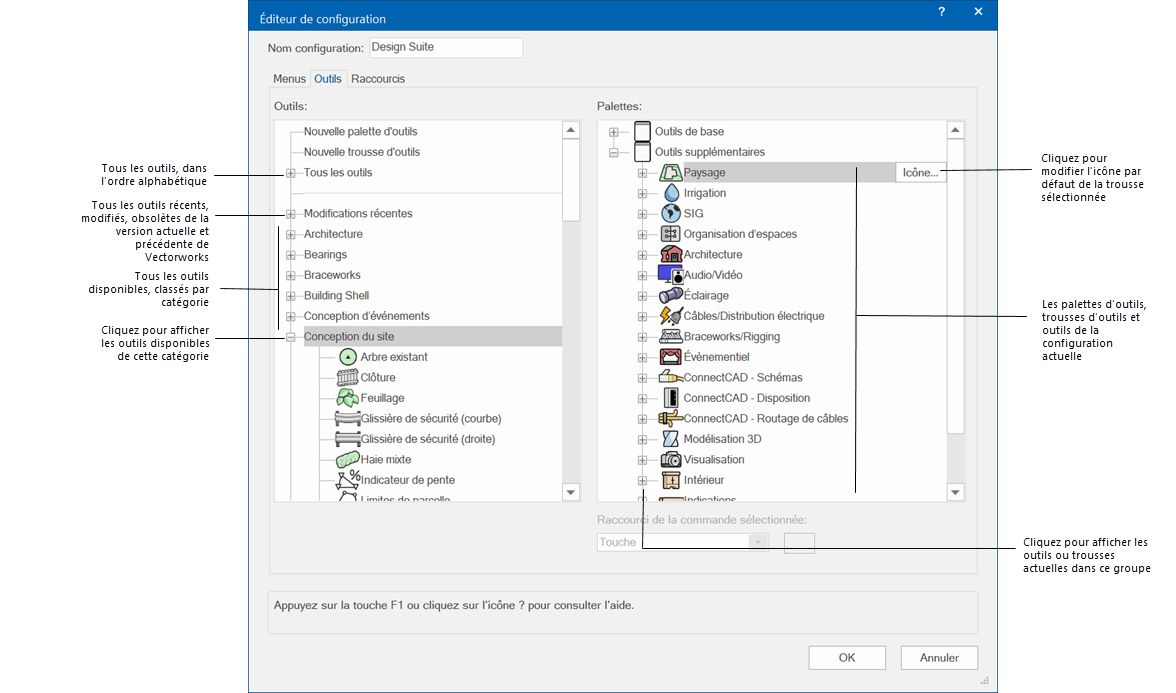
|
Modification |
Description |
|
Ajouter une nouvelle palette |
Cliquez sur la commande Nouvelle palettes d’outils dans la liste Outils et faites-la glisser dans la liste Palettes. Cliquez sur le texte de la palette pour lui donner un autre nom que Nouvelle palette d’outils. |
|
Ajouter une nouvelle trousse |
Cliquez sur la commande Nouvelle trousse d’outils dans la liste Outils et faites-la glisser dans la liste Palettes. Cliquez sur le texte de la trousse pour lui donner un autre nom que Nouvelle trousse d’outils. |
|
Modifier l’icône d’une trousse |
Vous pouvez remplacer le pictogramme standard pour une trousse par une icône sur mesure. À l’aide d’un éditeur d’icônes tiers, créez des icônes pour les modes Clair et Sombre, au format .png ou .svg, comme suit. Placez toutes les variantes de l’icône dans le même dossier. Résolution standard : Pour les icônes au format .png et .svg, créez une image centrée sur une zone de 26 pixels de large et de 20 pixels de haut. Haute résolution : Pour les icônes au format .png uniquement, créez une image centrée sur une zone de 52 pixels de large et de 40 pixels de haut. Enregistrez l’image sous le même nom que l’icône de résolution standard avec la mention « @2x » ajoutée au nom du fichier. Par exemple, si l’icône pour la résolution standard porte le nom TrousseModelisation3D.png, vous devez nommer l’icône pour la résolution élevée TrousseModelisation3D@2x.png. Sinon, Vectorworks ne peut pas repérer l’icône. Mode Sombre : Créez des images comme décrit ci-dessous, mais ajoute "_dark »(comme dans 3DModelingToolSet_dark.png et 3DModelingToolSet_dark@2x.png). Sélectionnez l’outil et cliquez sur Image pour importer l’icône à la résolution standard. Toutes les variantes du dossier sont importées automatiquement. |
|
Ajouter un outil ou une catégorie à une trousse |
Cliquez sur le triangle (Mac) ou sur le « + » (Windows) pour afficher la liste des outils. Cliquez sur l’outil et faites-le glisser de la liste Outils à l’emplacement désiré dans la liste Palettes. |
|
Déplacer un élément |
Cliquez sur l’élément et faites-le glisser à l’emplacement désiré dans la liste Palettes. |
|
Supprimer un élément |
Sélectionnez l’élément dans la liste Palettes et appuyez sur la touche Delete. Si vous supprimez un élément reprenant une liste de sous-élément, ils seront tous supprimés. Pour éviter ce problème, déplacez les sous-éléments à un autre endroit. |
|
Modifiez le nom de la palette ou de la trousse. |
Sélectionnez l’élément dans la liste Palettes, cliquez sur l’étiquette de l’élément et saisissez un nom. Vous ne pouvez pas modifier le nom des outils. |
Si vous le souhaitez, vous pouvez attribuer un raccourci pour accéder à un outil.
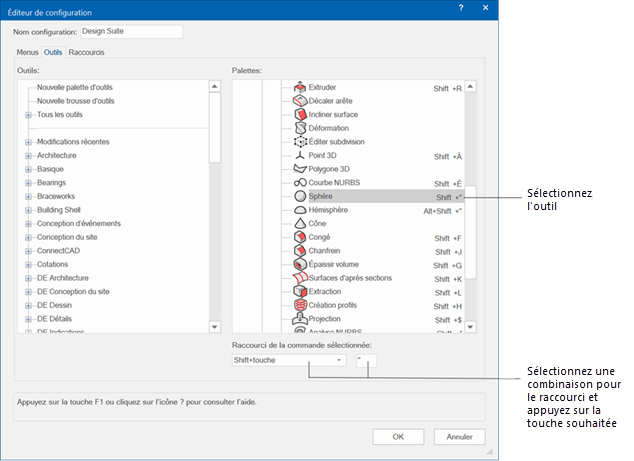
Si un raccourci est déjà utilisé, le programme vous propose d’attribuer le raccourci à l’outil actuel. Si vous confirmez cette action, l’outil d’origine n’aura plus de raccourci.
Les raccourcis courants comme Ctrl + C (Windows) ou Cmd + Z (Mac) ainsi que les raccourcis du système d’exploitation ne peuvent pas être modifiés.
Si nécessaire, il est possible d’éditer ou de supprimer un raccourci.
Éditer : Sélectionnez le raccourci dans la liste Palettes. Sélectionnez un nouveau raccourci ou saisissez des touches différentes pour le raccourci (si cette combinaison de touches est réservée par Vectorworks ou déjà utilisée, un message apparaît).
Supprimer : Sélectionnez le raccourci dans la liste Palettes et appuyez sur Supprimer.

Vous n'avez pas trouvé ce que vous cherchiez ? Posez votre question à notre assistant virtuel, Dex ![]() !
!