Créer du texte sur un chemin 3D
|
Commande |
Emplacement |
|
Texte sur chemin 3D |
Texte |
La commande Texte sur chemin 3Dvous permet de convertir les textes de police TrueType ou OpenType en polylignes placées le long d'un parcours; par exemple, une courbe NURBS, un cercle ou une polyligne. Vous pouvez encore modifier le parcours par la suite.
Pour vectoriser un texte 3D le long d’un chemin :
Sélectionnez le texte et le parcours à utiliser. Sélectionnez une seule ligne de texte et assurez-vous que le parcours est assez long pour contenir tout le texte.
Sélectionnez la commande.
La boîte de dialogue « Texte sur chemin 3D » s'ouvre. Définissez les préférences.
Cliquez pour afficher/masquer les paramètres.Cliquez pour afficher/masquer les paramètres.
|
Paramètre |
Description |
|
Taille du texte |
Indiquez ici si vous souhaitez adapter la taille du texte. |
|
Conserver la taille du texte sélectionné |
Sélectionnez cette option pour conserver les proportions et dimensions du texte d’origine. |
|
Adapter la largeur au parcours |
Sélectionnez cette option pour modifier la largeur du texte pour l’adapter au parcours mais sans modifier la hauteur. |
|
Adapter la hauteur et la largeur |
Sélectionnez cette option pour modifier la largeur du texte pour l’adapter au parcours ainsi que la hauteur pour conserver les proportions. |
|
Vectoriser le texte en tant que |
Sélectionnez en quel objet 3D le texte doit être converti. |
|
Courbes |
Sélectionnez cette option pour convertir le texte en un ensemble de polylignes (si le parcours est dessiné sur le plan du calque actif) ou en courbes NURBS (si le texte possède une hauteur Z ou une Rotation sur parcours supérieure à 0). |
|
Surfaces NURBS |
Sélectionnez cette option pour convertir le texte en un groupe de surfaces NURBS. |
|
Extrusions |
Sélectionnez cette option pour convertir le texte en un groupe d’extrusions. Saisissez l’Épaisseur des lettres extrudées. |
Le texte suit à présent le parcours. Le parcours d'origine a été supprimé.
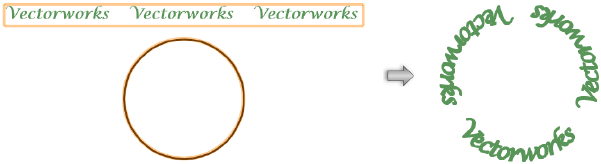
Éditer un texte sur chemin 3D
Adaptez éventuellement les préférences dans la palette Info Objet. Les paramètres sont identiques à la boîte de dialogue « Vectorisation du texte suivant parcours » avec les deux paramètres supplémentaires suivants.
Cliquez pour afficher/masquer les paramètres.Cliquez pour afficher/masquer les paramètres.
|
Paramètre |
Description |
|
Au-dessus du parcours |
Cochez cette option pour placer l'encadrement des lettres précisément au-dessus du parcours; le sens de la notion « au-dessus » dépend du sens dans lequel vous avez dessiné votre parcours. Décochez cette option pour placer le texte sous le parcours. En fonction du parcours et des lettres, vous pouvez corriger l'affichage du texte en variant la position en dessous et au-dessus du parcours. |
|
Rotation sur parcours |
Saisissez l'angle de rotation autour du parcours, le parcours étant l'axe de rotation. |
Éditez le parcours en sélectionnant Outils > Modifier Texte sur chemin 3D et l’option Parcours. Le mode d’édition est activé et vous pouvez modifier le parcours à l'aide de l'outil Ajustement. Pour inverser la direction du parcours, vous pouvez cliquer sur Inverser le sens dans la palette Info Objet; cette option vous permet d'inverser le sens du texte et de la placer de l'autre côté du parcours.

Vous n'avez pas trouvé ce que vous cherchiez ? Posez votre question à notre assistant virtuel, Dex ![]() !
!