Modifier la disposition des fenêtres
Lorsque vous avez activé le multi-fenêtrage, il est possible de modifier la disposition des fenêtres: vous pouvez les redimensionner, en ajouter ou en supprimer et même ajouter une ou plusieurs fenêtres flottantes.
Redimensionner des fenêtres existantes
Pour redimensionner une fenêtre, amenez le curseur sur l’un des séparateurs jusqu’à ce que le curseur correspondant à l’ajustement apparaisse. Faites alors glisser le curseur sur l’emplacement désiré. Les fenêtres adjacentes suivent également le changement de dimensions de la fenêtre.
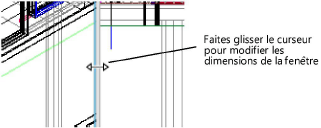
Scinder une fenêtre
|
Commande |
Emplacement |
|
Scinder verticalement/horizontalement |
Vue > Multi-fenêtrage Menu contextuel |
Scindez une fenêtre existante horizontalement ou verticalement pour créer une deuxième fenêtre dans le même espace.
Pour scinder une fenêtre :
Cliquez sur la fenêtre que vous souhaitez scinder pour en faire la fenêtre active.
Sélectionnez la commande ou cliquez avec le bouton droit de la souris sur le titre de la fenêtre et sélectionnez la commande dans le menu contextuel.
La fenêtre est divisée en deux fenêtres de même taille. Les deux fenêtres conservent la même vue et peuvent être redimensionnées si nécessaire. Les vues et la disposition des deux nouvelles vues peuvent être modifiées de façon indépendante.
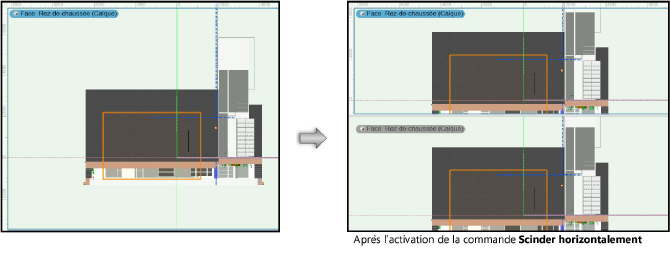
Fermer une fenêtre
|
Commande |
Emplacement |
|
Fermer la fenêtre active |
Vue > Multi-fenêtrage Menu contextuel |
Pour fermer une fenêtre dans la fenêtre du programme :
Cliquez dans la fenêtre que vous souhaitez fermer pour l’activer.
Sélectionnez la commande ou cliquez avec le bouton droit de la souris sur le titre de la fenêtre et sélectionnez la commande dans le menu contextuel.
La fenêtre active est fermée et l’une des fenêtres adjacentes est agrandie pour combler l’espace. Vous ne pouvez pas annuler cette action. Pour afficher à nouveau la vue d’une fenêtre que vous venez de fermer, vous devez ouvrir à nouveau une fenêtre et définir la vue désirée.
Si plusieurs fenêtres adjacentes à la fenêtre active sont alignées à cette fenêtre active, vous ne pouvez pas prévoir quelle fenêtre sera ajustée pour combler l’espace laissé par la fenêtre que vous avez fermée. Pour vous assurer d’obtenir la bonne disposition, ajustez la fenêtre active avant de la fermer.
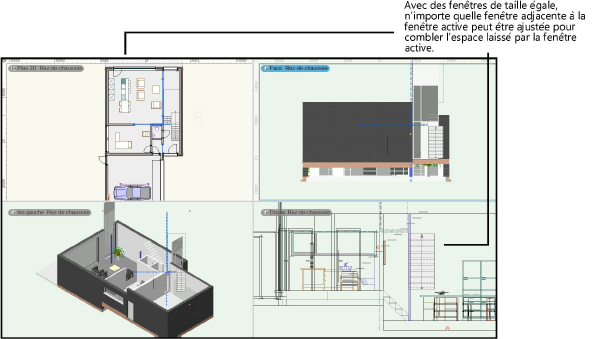
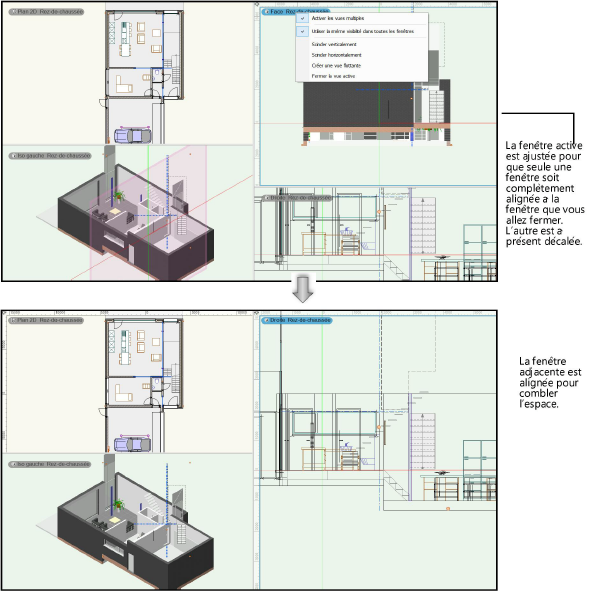
Ajouter une fenêtre flottante
|
Commande |
Emplacement |
|
Créer une fenêtre flottante |
Vue > Multi-fenêtrage Menu contextuel |
Créez une fenêtre flottante à partir d’un des éléments suivants :
Une fenêtre unique (le multi-fenêtrage est désactivé)
Une des différentes fenêtres (le multi-fenêtrage est activé)
Une autre fenêtre flottante
Une vue enregistrée existante (module d'extension Vectorworks requis)
La fenêtre flottante peut être configurée et éditée indépendamment des autres fenêtres. Vous pouvez l’agrandir ou la réduire, la déplacer (y compris sur un autre écran) et la fermer comme une palette. Une fenêtre flottante reste visible, même si vous activez le multi-fenêtrage.

Pour ajouter une fenêtre flottante :
Si le multi-fenêtrage est activé, cliquez sur la fenêtre que vous souhaitez dupliquer en fenêtre flottante pour l’activer.
Sélectionnez la commande ou cliquez avec le bouton droit de la souris sur le titre de la fenêtre et sélectionnez la commande dans le menu contextuel.
Vous pouvez également créer une fenêtre flottante à partir d’une vue enregistrée dans la palette Explorateur (module d'extension Vectorworks requis). Dans l’onglet « Vues enregistrées », cliquez avec le bouton droit de la souris sur le nom de la vue et sélectionnez Activer dans une nouvelle fenêtre dans le menu contextuel.

Vous n'avez pas trouvé ce que vous cherchiez ? Posez votre question à notre assistant virtuel, Dex ![]() !
!