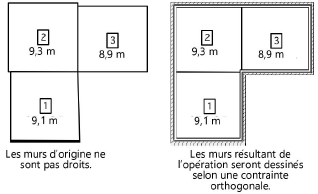Créer des murs d’après des espaces
Créer des murs d’après des espaces
Pour plus de flexibilité dans le processus de conception, les murs peuvent être créés automatiquement sur la base d’objets existants dans le dessin, y compris des espaces, des polygones et des formes géométriques. Vu la relation particulière entre les murs et les espaces, il existe une commande spécifique pour créer des murs à partir d’espaces. Pour créer des murs à partir d’autres objets, dessinez une forme 2D fermée et sélectionnez la commande Créer des objets d'après forme géométrique (voir Créer des objets d’après une forme géométrique).
|
Commande |
Emplacement |
|
Murs d’après espaces |
Architecture > Organisation d'espaces Paysage/Spotlight : Ajoutez la commande à la configuration |
Une fois que vous avez dessiné le plan d'un étage, cette commande vous permet de créer automatiquement les murs intérieurs et extérieurs pour les espaces dessinés.
Pour créer des murs d’après des espaces :
Vérifiez d'abord la validité des objets dans le dessin. Attribuez une valeur Z au calque sur lequel les murs seront placés afin d'affecter automatiquement une hauteur aux murs.
Sélectionnez la commande.
La boîte de dialogue « Murs d'après espaces » s’ouvre. Indiquez le style de mur que vous souhaitez créer et leur emplacement. Les styles de murs disponibles sont définis par les ressources de type Style de mur (voir Utiliser des styles de mur).
Cliquez pour afficher/masquer les paramètres.Cliquez pour afficher/masquer les paramètres.
|
Paramètre |
Description |
|
D'après les espaces sélectionnés uniquement |
Cochez cette option pour créer les murs à partir des espaces sélectionnés seulement. Décochez cette option pour créer des murs à partir de tous les espaces du calque de source. |
|
Calque des espaces |
Sélectionnez le calque contenant les espaces. |
|
Calque des murs |
Sélectionnez le calque sur laquelle vous voulez placer les murs. |
|
Position des murs extérieurs |
Sélectionnez le type de ligne d'insertion des murs extérieurs. |
|
Aligner face extérieure aux bords de l'espace |
Sélectionnez cette option pour créer des murs à l'intérieur de la polyligne (de l'espace). Sélectionnez cette option si les espaces représentent la surface extérieure. |
|
Aligner face intérieure aux bords de l'espace |
Sélectionnez cette option pour créer des murs à l'extérieur de la polyligne (de l'espace). Sélectionnez cette option si les espaces représentent la surface intérieure. |
|
Aligner ligne axiale aux bords de l'espace |
Sélectionnez cette option pour créer des murs dont l'axe correspond à la polyligne (de l'espace). |
|
Aligner décalage aux bords de l'espace |
Sélectionnez cette option pour créer des murs extérieurs selon un décalage défini par le Style de mur extérieur. |
|
Aligner au |
Sélectionnez la partie du mur alignée avec les bords de l’espace (le mur entier ou son composant principal). Si le style du mur sélectionné n’a pas de composant principal défini, l’alignement se fait toujours par rapport au mur. |
|
Style de mur extérieur/intérieur |
Sélectionnez un style de mur pour les murs extérieurs et intérieurs à partir d’une bibliothèque ou dans le fichier actif. |
|
Redresser horizontalement/verticalement des murs |
Cochez cette option pour créer des murs verticaux ou horizontaux pour des espaces qui ne sont pas complètement verticaux ou horizontaux. |
|
Qui ne dépassent pas ____ ° de déviation hor./vert. |
Introduisez un maximum pour la tolérance verticale ou horizontale. Les murs non horizontaux ou verticaux qui ne dépassent pas ce maximum sont créés droits par défaut.
|
|
Fusionner des murs colinéaires |
Cochez cette option pour créer un seul mur pour les murs se trouvant sur une ligne droite. |
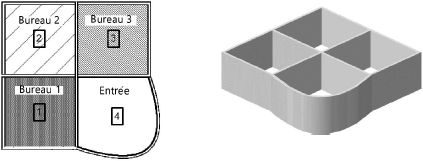
Les murs extérieurs et intérieurs sont appliqués automatiquement aux espaces. Les murs courbes correspondant approximativement aux courbes sont utilisés pour des sommets de type Bézier ou Cubique présents dans l’espace.

Vous n'avez pas trouvé ce que vous cherchiez ? Posez votre question à notre assistant virtuel, Dex ![]() !
!