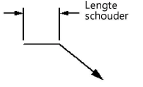Aanduidingslijnen invoegen
Met Vectorworks Standaard kan je eenvoudige aanduidingslijnen creëren. In de Vectorworks-uitbreidingsmodules zijn nog bijkomende mogelijkheden voor aanduidingslijnen beschikbaar.
Een eenvoudige aanduidingslijn invoegen
|
Methode |
Gereedschap |
Gereedschappenset |
|
Methodes voor Een enkele lijn tekenen |
Aanduidingslijn (eenvoudig)
|
Basisgereedschappen |
Merk op: als je Vectorworks voor het eerst opstart, zit dit gereedschap Aanduidingslijn (eenvoudig) verborgen onder het gereedschap Tekstballon in het palet Basisgereedschappen. Klik op het zichtbare gereedschap en houd de muisknop wat langer ingedrukt om de onderliggende gereedschappen te laten verschijnen (zie Subsets).
Om een aanduidingslijn te creëren in de Standaard werkomgeving:
Activeer het gereedschap en de methode.
Klik om het beginpunt van de schouderlijn vast te leggen; klik om het eindpunt van de schouder en het begin van de eigenlijke aanduidingslijn vast te leggen.
Klik nogmaals om het eindpunt van de aanduidingslijn te bepalen.
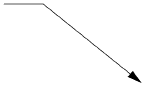
Standaard wordt een volle pijlpunt aan het einde van de aanduidingslijn geplaatst. Indien gewenst kan je een andere pijlpunt selecteren in het Kenmerkenpalet (zie Pijlpunten).
 Een aanduidingslijn invoegen (in een Vectorworks-uitbreidingsmodule)
Een aanduidingslijn invoegen (in een Vectorworks-uitbreidingsmodule)
|
Methode |
Gereedschap |
Gereedschappenset |
|
Methodes voor Het gereedschap ‘Plaats symbool’ |
Aanduidingslijn
|
Basisgereedschappen |
Merk op: als je Vectorworks voor het eerst opstart, zit dit gereedschap Aanduidingslijn verborgen onder het gereedschap Tekstballon in het palet Basisgereedschappen. Klik op het zichtbare gereedschap en houd de muisknop wat langer ingedrukt om de onderliggende gereedschappen te laten verschijnen (zie Subsets).
Om een aanduidingslijn te creëren in een Vectorworks-uitbreidingsmodule:
Activeer het gereedschap en de methode.
Klik om het object in de tekening te plaatsen en klik daarna nogmaals om de rotatie te bepalen. Als je het gereedschap voor de eerste keer in een bestand gebruikt, verschijnt het instellingenvenster van het gereedschap automatisch. Stel de standaardwaarden in. Nadien kan je de parameters wijzigen via het Infopalet.
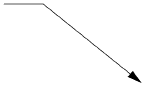
Klik hier om de velden te tonen/te verbergen.Klik hier om de velden te tonen/te verbergen.
|
Veld |
Omschrijving |
|
Lengte schouder |
Geef de gewenste lengte op voor de schouder van de aanduidingslijn.
|
|
Plaatsing |
Selecteer de kant van de schouder waar (eventueel later) tekst zal worden geplaatst (met het gereedschap Tekst). |
|
Stijl pijlpunt |
Selecteer het type pijlpunt. |
|
Grootte pijlpunt/Hoek pijlpunt |
Geef de grootte van de pijlpunt op. |
De schouder en de pijlpunt zijn voorzien van controlepunten waarmee je de positie van de aanduidingslijn kunt aanpassen.
Gebruik het commando Lijn uit/Verdeel aanduidingslijnen in het menu Bewerk om de leesbaarheid te verbeteren als uw tekening meerdere aanduidingslijnen bevat.

Heb je niet gevonden wat je zocht? Stel je vraag aan Dex, onze virtuele assistent.