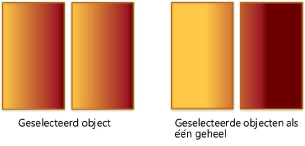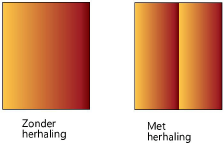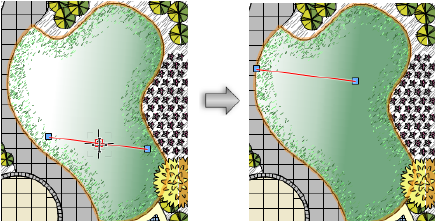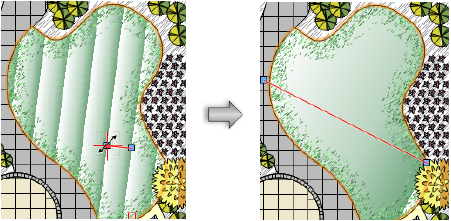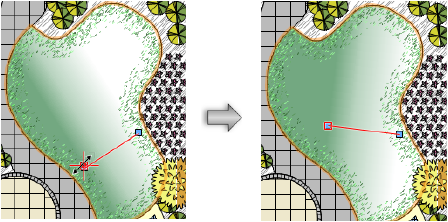De projectie van een verloop bewerken
Zodra een verloop op een object is toegepast, kan je de weergave van de vulling voor dat object aanpassen zonder de onderliggende hulpbron te beïnvloeden. Om de vulling aan te passen gebruik je de uitklapbare instellingen op het Kenmerkenpalet of het gereedschap Bewerk projectie. Als je de vulling van een object bewerkt met het gereedschap Bewerk projectie worden de wijzigingen weerspiegeld in de instellingen van het Kenmerkenpalet. Omgekeerd worden wijzigingen in het Kenmerkenpalet ook weerspiegeld in de bewerkbare projectie gegenereerd door het gereedschap.
De projectie van een verloop bewerken via het Kenmerkenpalet
Om de weergave van een verloop aan te passen voor een geselecteerd object:
Selecteer één of meer objecten met hetzelfde verloop als vulling.
Klik op de knop Instellingen verloop in het Kenmerkenpalet.
De instellingen worden uitgeklapt.
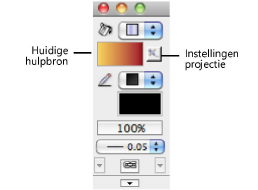
Klik hier om de velden te tonen/te verbergen.Klik hier om de velden te tonen/te verbergen.
|
Veld |
Omschrijving |
|
Verloop toepassen op |
Selecteer Geselecteerd object om de aanpassingen toe te passen ten opzichte van afzonderlijke middelpunten van elk geselecteerd object. Selecteer Geselecteerde objecten als één geheel om de aanpassingen toe te passen ten opzichte van het gemeenschappelijke middelpunt van de hele selectie.
Groepeer de geselecteerde objecten met een overlopende vulling om het totaalbeeld te behouden. |
|
Type verloop |
Selecteer de projectiemethode. |
|
Lineair |
Kies voor een lineaire projectie om de kleur(en) langs een rechte lijn te laten verlopen.
|
|
Radiaal |
Kies voor een radiale projectie om de kleur(en) naar het midden van een cirkel te laten verlopen.
|
|
Rechthoekig |
Kies voor een rechthoekige projectie om de kleur(en) naar het midden van een rechthoek te laten verlopen.
|
|
Hoek |
Kies voor een hoek-projectie om de kleur(en) vanaf een bepaald startpunt tegen wijzerszin in te laten verlopen.
|
|
Grootte en afstand |
|
|
Lengte |
Geef de lengte van het verloop op. |
|
X-afstand / Y-afstand |
Geef de x-afstand en de y-afstand ten opzichte van het middelpunt van het object of de selectie op. |
|
Hoek |
Geef de rotatiehoek op. |
|
Inverteer |
Vink deze optie aan om het verloop in tegenovergesteld richting te projecteren in de tekening. |
|
Herhaal |
Vink deze optie aan om de vulling herhalend weer te geven.
|
Wijzigingen aan de weergave worden op het geselecteerde object toegepast terwijl je de parameters verandert.
Klik na het instellen van de parameters eender waar naast het instellingenmenu om de instellingen te aanvaarden.
De projectie van een verloop bewerken met het gereedschap Bewerk projectie
|
Gereedschap |
Gereedschappenset |
Sneltoets |
|
Bewerk projectie
|
Basisgereedschappen Visualisatie |
Shift+A (Windows) Option+A (Mac) |
Om de projectie van een verloop te bewerken:
Klik op het gereedschap.
Selecteer een object waaraan een verloop is toegekend. Opgelet: Je kan slechts een object tegelijk bewerken. Er verschijnt een projectielijn met twee controlepunten over het verloop.
Gebruik de projectielijn om de rotatie en het begin- en eindpunt van het verloop te bepalen. Houd de shift-toets ingedrukt om de projectielijn volgens de huidige rotatie te verlengen of verkorten. Je kan er ook de vulling mee verschuiven.
|
Handeling |
Omschrijving |
|
De positie van de vulling wijzigen |
Klik-en-sleep met de visieraanwijzer de projectielijn naar de gewenste positie. Klik om de positie vast te leggen.
|
|
De lengte van de projectielijn aanpassen |
Klik op het controlepunt aan het begin of einde van de projectielijn en versleep het naar links of rechts tot de projectielijn de gewenste lengte heeft bereikt. Klik om de positie vast te leggen.
|
|
De vulling roteren |
Klik op het controlepunt aan het begin of einde van de projectielijn en versleep het naar boven of onder tot de projectielijn de gewenste rotatie heeft bereikt. Klik om de rotatie te bevestigen.
|

Heb je niet gevonden wat je zocht? Stel je vraag aan Dex, onze virtuele assistent.