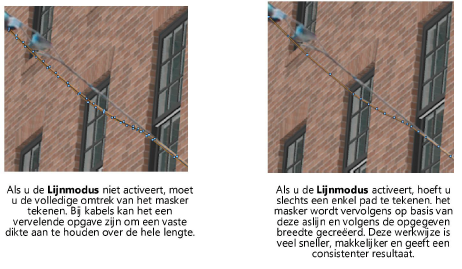Een foto-inpassingsmasker plaatsen
|
Gereedschap |
Gereedschappenset |
|
Foto-inpassingsmasker
|
Visualisatiepalet |
Door middel van een masker kan je bepaalde delen van een gerenderd model verbergen die zich achter andere objecten in de foto zouden moeten bevinden. Voor complexe maskering (bijvoorbeeld een groot aantal takken van bomen verbergen) kan je waarschijnlijk best een beeldbewerkingsprogramma gebruiken, maar toch kan je al heel wat rechtstreeks in Vectorworks doen. Naast het retoucheren van de rendering kan je met een foto-inpassingsmasker ook klonen creëren en deze verschalen en roteren om zo de inpassing vloeiender te maken.
Je kan een masker makkelijk in één stap over een model plaatsen, maar het kan soms moeilijk zijn om de delen van de foto te zien waar het masker juist dient te komen. In dat geval kan je eerst een tijdelijk masker creëren dat het mogelijk maakt om de gewenste delen van de foto te zien.
|
Methode |
Omschrijving |
|
Tekenmethoden polylijn |
Selecteer volgens welke methode je de polylijn wilt tekenen. Het masker wordt op deze vorm gebaseerd; zie Polylijnen tekenen |
|
Straal afronding
|
Geef hier de straal voor de afronding op wanneer je de methode Boog gebruikt. |
|
Instellingen
|
Stel de standaardwaarden in voor foto-inpassingsmaskers. |
Om een foto-inpassingsmasker te creëren:
Render de weergave van de foto-inpassing en snijd eventueel het zichtvenster bij.
Klik tijdens het bewerken van de aantekeningen op het gereedschap. Teken ruwweg een polylijn over het gebied waar de maskering moet komen.

Zodra de vorm van het masker voltooid is, worden de delen van de foto in dit gebied naar de voorgrond gebracht. Nu kan je duidelijk de delen zien die je wilt bewerken. Dit masker is slechts tijdelijk en kan verwijderd worden na de plaatsing van het uiteindelijke masker.
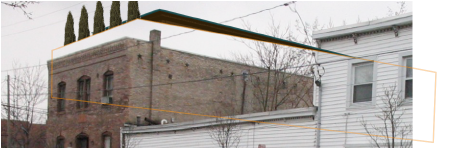
Teken met behulp van het gereedschap Foto-inpassingsmasker een tweede polylijn over de delen van de foto die je op de voorgrond wilt brengen.

Wanneer de polylijn voltooid is, wordt het uiteindelijke masker gecreëerd. Verwijder het tijdelijke masker en bekijk het resultaat. Dubbelklik eventueel op het masker om de controlepunten zichtbaar te maken. Zolang deze modus actief is, kan je individuele controlepunten verplaatsen, toevoegen of verwijderen.

Je kan de instellingen van de geselecteerde foto-inpassingsreferentie wijzigen via het Infopalet.
Klik hier om de velden te tonen/te verbergen.Klik hier om de velden te tonen/te verbergen.
|
Veld |
Omschrijving |
|
Anti-aliasing |
Selecteer in dit veld een waarde van 0 tot 9. Een hoge waarde zal ervoor zorgen dat de randen van het masker vloeiend in het gerenderde model overlopen. |
|
Lijnmodus |
Vink deze optie aan om het masker niet op te vullen en enkel een bepaald pad te maskeren (volgens de opgegeven breedte in het veld Breedte lijn). Gebruik dit bijvoorbeeld voor het maskeren van fijne, lineaire elementen zoals elektrische kabels en boomtakken.
|
|
Zet pad om naar omtrek (Indien Lijnmodus actief) |
Klik op deze knop om het pad dat je door middel van de lijnmodus hebt getekend, naar een gewoon masker om te zetten (alsof gecreëerd zonder de Lijnmodus). De vorm van het pad blijft behouden. Dankzij deze optie is het makkelijk om lineaire elementen een masker te geven waarvan je nadien de breedte op bepaalde plaatsen nog wilt wijzigen. Eens het pad is omgezet, kan je het masker niet opnieuw naar Lijnmodus veranderen. |
|
Kloonmodus |
Vink deze optie aan om de foto in het masker te klonen volgens een opgegeven schaal en rotatie. Deze modus is vergelijkbaar met het kloongereedschap in beeldbewerkingsprogramma’s. |
|
Kloon schaal |
Geef de factor op waarmee u de gekloonde afbeelding wilt verschalen. Hierdoor kan je gekloonde gebieden groter of kleiner maken naargelang de doellocatie. Een goed voorbeeld hiervan is het klonen van een bakstenen muur die verder wegstaat van de camera dan de plaats waar je de kloon wilt inpassen. Door de kloon een schaal te geven, zullen de bakstenen beter overeenkomen qua grootte. |
|
Kloon rotatie |
Geef de factor op waarmee u de gekloonde afbeelding wilt roteren. Hierdoor kan je gekloonde gebieden roteren naargelang de doellocatie. Een goed voorbeeld hiervan is het klonen van een stuk bakstenen muur waarvan de bakstenen niet gelijklopen met die op de plaats waar je de kloon wilt inpassen. Door de kloon een rotatie te geven, zal de afbeelding vloeiender in het model overlopen. |
Een gebied klonen d.m.v. een foto-inpassingsmasker
|
Gereedschap |
Gereedschappenset |
|
Foto-inpassingsmasker
|
Visualisatiepalet |
Om een gebied te klonen door middel van een foto-inpassingsmasker:
Plaats met behulp van het gereedschap een masker over het gebied waar je de kloon wilt inpassen (volg de werkwijze: “om een foto-inpassingsmasker te plaatsen”).
Selecteer het masker. Vink de optie Kloonmodus aan in het Infopalet.
Er verschijnt een controlepunt op de omtrek van het masker.
Wanneer je het masker selecteert, verschijnt er vanuit het controlepunt eveneens een gele stippellijn. Deze lijn geeft de omtrek en locatie aan van het te klonen gebied.
Verplaats het controlepunt naar het gebied in de afbeelding dat je wilt klonen.


Heb je niet gevonden wat je zocht? Stel je vraag aan Dex, onze virtuele assistent.