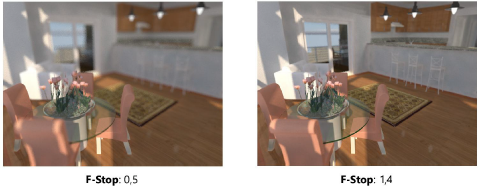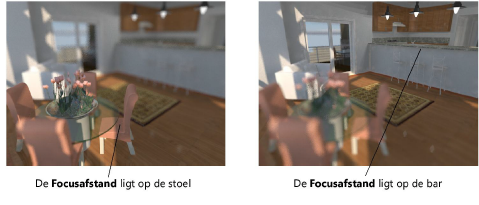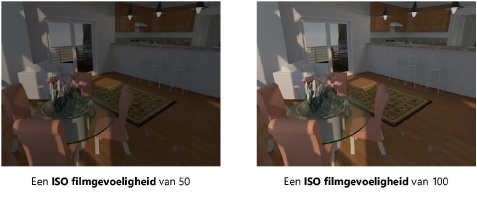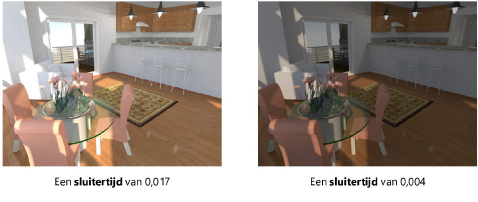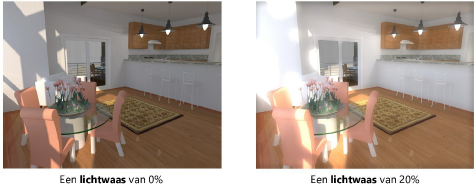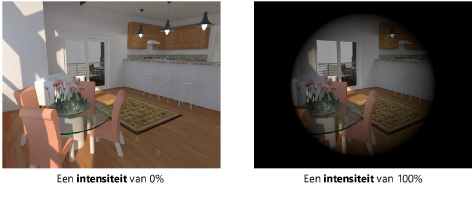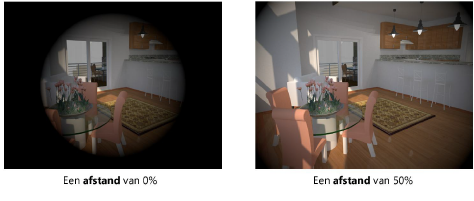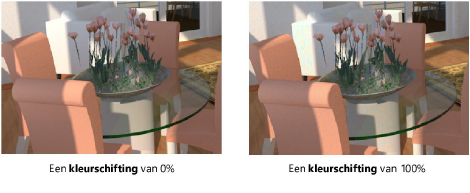Een Renderworkscamera in je tekening plaatsen
|
Gereedschap |
Gereedschappenset |
|
Renderworks camera
|
Visualisatiepalet |
Met het gereedschap Renderworks camera kan je een bepaalde camera aanmaken, zodat je het aanzicht gemakkelijk kan aanpassen. Je kan er specifieke camerastandpunten mee creëren waarbij je de zoomfactor, de kijkhoek en de verhoudingsfactor zelf instelt, alsook camera-effecten als scherptediepte, belichting, lichtwaas, vigneteffect en kleurschifting toepassen, wanneer je rendert met Renderworks finaal of Renderworks op maat. Sommige camera-effecten zijn ook beschikbaar voor de Shaded rendermethode.
Verschillende vooringestelde Renderworks camera’s (voor effecten zoals daglicht of lage lichtniveaus) zijn beschikbaar in de Vectorworksbibliotheek. Je kan ze invoegen via het Hulpbronnenbeheer.
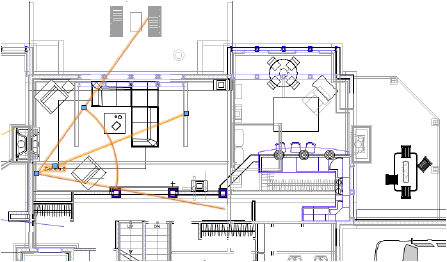
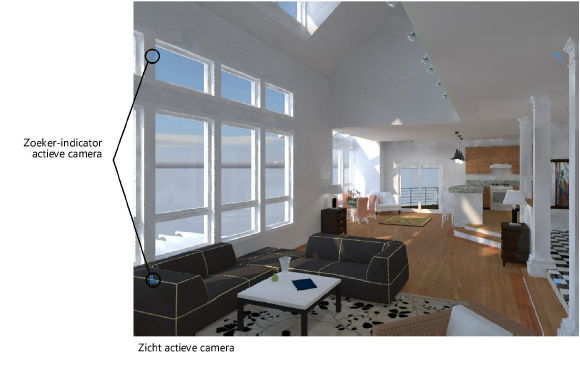
Om een Renderworks camera in te voegen:
Activeer het gereedschap.
Klik in uw tekening op de ontwerplaag om de locatie van de camera te bepalen. Klik opnieuw om de kijkrichting te bepalen. Als je het gereedschap voor de eerste keer in een bestand gebruikt, verschijnt het instellingenvenster van het gereedschap automatisch. Pas de standaardinstellingen aan. Nadien kan je de parameters wijzigen via het Infopalet.
Je kan de door jouw ingestelde camera omzetten naar een hulpbron, zodat je deze later kan hergebruiken. Selecteer de camera en maak er een symbool van met de optie Zet om naar parametrisch object aangevinkt in het dialoogvenster ‘Creëer symbool’ (Symbooldefinities creëren). Nadat je het symbool heeft ingevoegd, wordt het opnieuw omgezet naar een Renderworks camera. Eenmaal ingevoegd, kan je de camera-instellingen desgewenst nog aanpassen.
Klik hier om de velden te tonen/te verbergen.Klik hier om de velden te tonen/te verbergen.
|
Veld |
Omschrijving |
|
Hoogte camera |
Geef de hoogte op van de camera. Als je op het Infopalet voor het object een Z-hoogte hebt ingesteld, is de totale hoogte gelijk aan de som van de Z-hoogte en de Hoogte van de camera. |
|
Hoogte mikpunt |
Geef de hoogte op van het mikpunt. Als je op het Infopalet voor het object een Z-hoogte hebt ingesteld, is de totale hoogte gelijk aan de som van de Z-hoogte en de hoogte van het mikpunt. |
|
2D/plan |
Klik op deze knop om over te schakelen naar het 2D/Planaanzicht. |
|
Activeer cameraweergave (verschijnt wanneer er geen camera actief is) |
Klik op deze knop om over te schakelen naar het camerabeeld en om de beeldafbakening van de actieve camera weer te geven, de camera aan het huidige aanzicht te koppelen zodat de visualisatiegereedschappen (zoals Vlieg over en Wandel door) de camera beïnvloeden en de Renderworks camera-effecten in te schakelen van zodra de rendermethode Renderworks finaal of Renderworks op maat is geselecteerd. The camera can also be activated by double-clicking it with the Selection tool and from the Visualization palette; see Lichtbronnen en camera’s beheren vanuit het Visualisatiepalet. Use the multiple view panes feature (see Werken met meerdere aanzichten) to view the camera in a third-person view and in first-person camera view simultaneously. Indien de cameraweergave geactiveerd is, zal het aanzicht live worden bijgewerkt wanneer je de Renderworks camera bewerkt. |
|
Deactiveer camera (verschijnt zodra er een camera actief is) |
Klik op deze knop om de camera los te koppelen van het huidige aanzicht om te vermijden dat de visualisatiegereedschappen de camera beïnvloeden, de zoekerindicator van de actieve camera te verwijderen en de Renderworks camera-effecten uit te schakelen van zodra de rendermethode Renderworks finaal of Renderworks op maat is geselecteerd. De camera kan ook gedeactiveerd worden vanuit het Visualisatiepalet (zie Lichtbronnen en camera’s beheren vanuit het Visualisatiepalet) of door het aanzicht te veranderen, zodat de camera niet langer actief is (schakel bijvoorbeeld over naar 2D/plan of verander de zichtbaarheid van de laag, zodat de laag waarop de camera zich bevindt, niet langer de actieve laag is). |
|
Aanpassen aan huidig aanzicht |
Klik hier om in 3D-aanzicht een geselecteerde, maar niet-actieve, camera te herpositioneren, zodat het camerabeeld overeenkomt met het huidige 3D-aanzicht. De locatie en oriëntatie van de camera veranderen naargelang het huidige aanzicht van de tekening, de overige cameraparameters blijven ongewijzigd. Of: selecteer een niet-actieve camera in het Visualisatiepalet en klik erop met de rechtermuisknop. Selecteer het commando Aanpassen aan huidig aanzicht in het contextmenu. |
|
|
Klik op deze knop om de geselecteerde camera naar een geselecteerd punt in de tekening te richten. De cursor verandert van vorm om aan te geven dat de bewerking bezig is. Klik in de tekening om de camera te richten. |
|
Instellingen aanzicht |
Klik op deze knop om extra instellingen op te geven voor het camera-aanzicht (zie Camera wijzigen met de aanwijzer). |
|
Projectie |
Selecteer de projectiemethode Orthogonaal of Perspectief. Een orthogonale projectie is bijvoorbeeld nuttig bij een hoogtezicht. Kies je voor Perspectief, dan verschijnen er bijkomende parameters. De instellingen van de Renderworks Camera zijn afhankelijk van de gekozen projectie. |
|
Rendermethode |
Selecteer een rendermethode voor het 3D-camera-aanzicht. |
|
Verhoudingsfactor |
Selecteer een verhoudingsfactor voor het aanpasbare kader. Je kan deze factor ook baseren op de Bladinstellingen of deze Op maat opgeven. |
|
Op maat |
Geef eventueel de Verhoudingsfactor op maat op. |
|
Voor filmformaat |
Geef de grootte op van de filmcamera. Je bepaalt hiermee ook de zoomfactor. |
|
Brandpuntsafstand |
Dit veld geeft de brandpuntsafstand weer op basis van het filmformaat. |
|
Kijkhoek |
Bepaal de kijkhoek. Standaard staat deze ingesteld op een hoek van 60°. Je kan de kijkhoek ook wijzigen met de aanwijzer. |
|
For DPI of |
Geef de resolutie op. Dit is alleen van belang bij het exporteren. |
|
Pixels |
Dit veld geeft de pixelgrootte weer op basis van de opgegeven resolutie in dpi. |
|
Schaal venster |
Geef de schaal in van de grootte van het begrensde venster voor een begrensde perspectiefprojectie. Dit heeft ook invloed op de brandpuntsafstand. Bijgevolg worden zowel het begrensde venster als de tekening verschaald weergegeven. |
|
Kantelhoek |
Geef een waarde op voor de kanteling van de hoek. Dit kan nuttig zijn om het perspectief beter te doen aansluiten. |
|
Naam |
Geef een naam op voor de camera. Bij Weergave kan je instellen of je deze al dan niet in het 2D/Planaanzicht wenst te tonen. Gebruik het controlepunt van het tekstblok om de positie van de naam aan te passen. |
|
Weergave |
Selecteer een weergave voor de camera. De naam van de camera wordt enkel getoond in 2D-weergave. Geen: De camera wordt zowel in 2D als 3D verborgen, samen met de naam 2D: De camera wordt getoond in 2D, maar zonder naam. In 3D wordt de camera verborgen. 3D: Het omtrekkader van de camera wordt weergegeven in 2D. In 3D wordt de camera zelf weergegeven, maar zonder naam. 2D+ 3D: De camera wordt zowel in 2D als 3D getoond, maar in beide gevallen zonder naam 2D + Naam: Zowel de camera als de naam worden in 2D getoond. In 3D wordt de camera verborgen. 3D + Naam: De camera wordt getoond in 3D. In 2D wordt alleen de naam getoond; de camera wordt verborgen (in de plaats verschijnt een 2D-locus). 2D + 3D + Naam: Zowel de camera als de naam worden in 2D getoond. In 3D wordt de camera zonder naam getoond. Bovendien zie je in 3D de omtrekkubus van de camera, de kijkrichting en het mikpunt. Tijdens het ontwerpen kan het handig zijn om de camera weer te geven zodat je deze makkelijk kunt selecteren. Later, wanneer je jouw ontwerp presenteert, kan je de camera verbergen. |
|
3D-aanzicht automatisch bijwerken |
Vink deze optie aan om het 3D-aanzicht na iedere wijziging aan de instellingen automatisch bij te werken. Voor complexe modellen is het aangeraden deze optie, eventueel tijdelijk, uit te vinken. |
|
3D-aanzicht automatisch centreren |
Vink deze optie aan om het 3D-aanzicht automatisch te centreren als je klikt op Activeer camera of als je dubbelklikt op de camera. |
|
Renderworks camera-effecten |
In de rendermethode Renderworks finaal worden de geselecteerde Renderworks camera-effecten altijd getoond. Voor de rendermethode Renderworks op maat (zie Renderworks op maat - instellingen) en de Renderworksstijlen (zie Renderworksstijlen creëren)) wordt dit echter door de gebruiker bepaald. De effecten zijn afhankelijk van de gebruikte camera. Activeer de camera om diens effecten in de rendering te zien. Sommige camera-effecten zijn ook beschikbaar voor de Shaded rendermethode; wanneer de weergave is ingesteld door een Renderworks camera, overschrijven de camera-effecten de instellingen van de Shaded opties. |
|
Scherptediepte |
Vink deze optie aan als je scherptediepte wilt gebruiken De scherptediepte bepaalt een gebied waarbinnen objecten scherper worden weergegeven dan de objecten die buiten dit gebied vallen. |
|
F-stop |
Selecteer een waarde of selecteer F-stop op maat. F-stop bepaalt de wazigheid (in verhouding tot de focusafstand) van de objecten waarop niet wordt scherpgesteld. Een grotere F-stop komt neer op een grotere scherptediepte en bijgevolg minder wazige objecten.
|
|
Op maat (f/#) |
Vul een waarde in van 0,01 of hoger. |
|
Focusafstand |
Vul een waarde in of klik op Klik om de focusafstand in te stellen om de focusafstand te bepalen op basis van objecten in de tekening. De focusafstand is het punt in beeld waar objecten het scherpst worden weergegeven.
|
|
Klik om de focusafstand in te stellen
|
Klik op deze knop om de focusafstand te bepalen op basis van objecten in de tekening. De aanwijzer geeft aan dat de bewerking bezig is. Klik in de tekening om de afstand te bepalen. |
|
Irisvorm |
Selecteer de gewenste irisvorm. Heldere objecten waarop niet wordt scherpgesteld en die zich ver van de lens bevinden, worden wazig weergegeven en nemen de vorm van het irisdiafragma over.
|
|
Belichting |
Vink deze optie aan om de instellingen voor belichting weer te geven. De belichting is de hoeveelheid licht die de film of de sensor bereikt. |
|
ISO filmgevoeligheid |
Selecteer een vooringestelde waarde. De ISO filmgevoeligheid is de lichtgevoeligheid van de film of sensor. Een hogere waarde resulteert in een helderder resultaat.
|
|
Sluitertijd |
Selecteer een vooringestelde waarde of selecteer de optie Sluitertijd op maat en vul zelf een waarde in. De sluitertijd bepaalt de snelheid waarmee de lens zich sluit. Hoe korter deze tijd, hoe minder licht er op de scene kan vallen.
|
|
Tijd op maat (s) |
Vul een waarde in als u de optie Sluitertijd op maat selecteerde. |
|
Lichtwaas (%) |
Vul een percentage in. Waarden boven 100% zijn toegelaten. Het lichtwaaseffect plaatst een aura van licht rondom de helderste gebieden in beeld en wekt de indruk dat de lichtbronnen helder zijn en stralen.
|
|
Intensiteit vigneteffect (%) |
Vul een percentage in. Waarden boven 100% zijn toegelaten. Vignettering creëert vanuit een cirkelvormige verlichte zone een verduistering naar de randen toe.
|
|
Afstand vigneteffect (%) |
Vul een percentage in.
|
|
Chromatic Aberration (%) |
Vul een percentage in. Kleurschifting is het effect dat verkregen wordt wanneer de lens verschillende kleuren licht breekt in verschillende hoeken. Het effect is het sterkst aanwezig in wazige gebieden.
|

Heb je niet gevonden wat je zocht? Stel je vraag aan Dex, onze virtuele assistent.