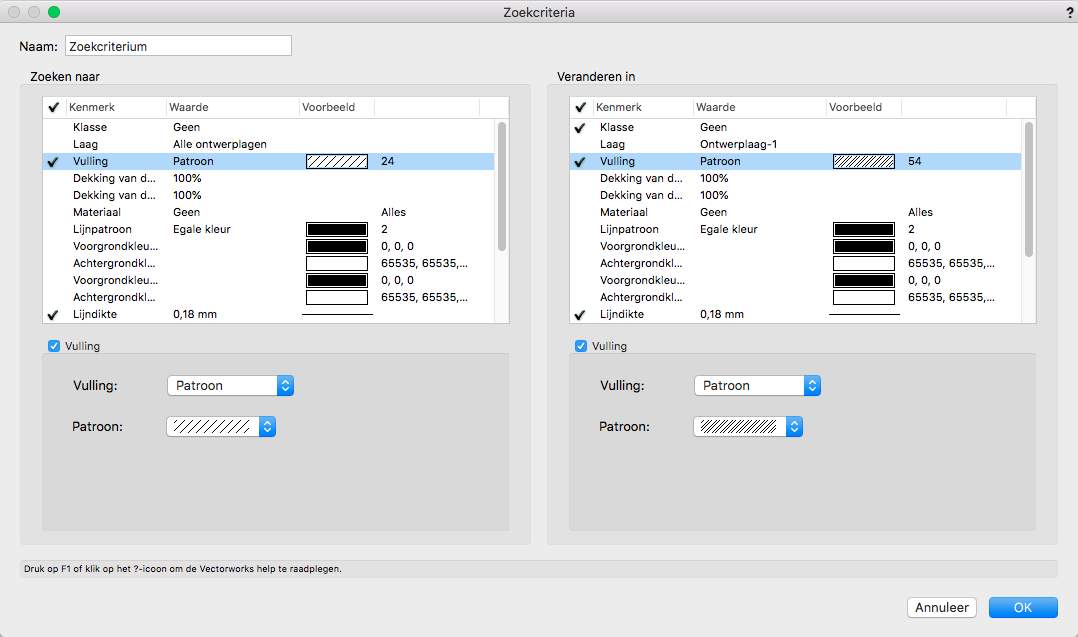Kenmerken zoeken en vervangen
Kenmerken zoeken en vervangen
|
Commando |
Locatie |
|
Zoek en vervang kenmerken |
Extra |
Met het commando Zoek en vervang kenmerken zoekt u objecten met bepaalde kenmerken en vervangt of bewerkt u deze kenmerken.
Dit kan handig zijn voor het aanbrengen van correcties op een plan en is geschikt voor alle soorten kenmerken. U kunt bijvoorbeeld zoeken naar alle objecten van het type ‘maatlijn’ en deze dan blauw kleuren. Anders dan bij het commando Selectie op maat kunt u de gevonden objecten met het commando Zoek en vervang kenmerken niet alleen selecteren, maar ook meteen bewerken. Het is ook mogelijk om in groepen, symbolen en op niet-actieve lagen te zoeken en om de gevonden objecten te wijzigen, indien nodig. U kunt meerdere zoekcriteria samenvoegen en onder een andere naam plaatsen via sets van zoekcriteria.
Tip: wijzigingen die u maakt met dit commando, kunt u niet meer ongedaan maken via Wijzig > Herstel. Sla uw document daarom op voordat u het commando gebruikt om wijzigingen aan te brengen. Als u dat heeft gedaan, kunt u de wijzigingen ongedaan maken via Bestand > Laatst bewaarde versie.
U kunt het commando in vrijwel elke situatie gebruiken om tijd te besparen wanneer u de kenmerken van meerdere objecten wilt vervangen door andere kenmerken. Het commando werkt ongeveer zoals een zoek-en-vervang-functie, die u wellicht kent van een tekstverwerker. Bijvoorbeeld: u zou een zoekcriteriaset kunnen instellen die in de tekening zoekt naar objecten in specifieke klassen en elk object klassenkenmerken toewijst. Het enige dat u hoeft te doen, is een zoekcriterium definiëren voor elke klasse die in de tekening wordt gebruikt. Daarna laat u het commando zoeken naar alle objecten in die klasse om vervolgens aan de gevonden objecten alle of een deel van de klassekenmerken toe te wijzen. Tot slot verzamelt u alle zoekcriteria in een set. Bewaar deze bijvoorbeeld onder de naam “Klassenkenmerken”. Zodra dit is gebeurd, hoeft u deze zoekcriteria in de toekomst slechts één keer uit te voeren om aan alle objecten in de tekening de kenmerken van hun respectievelijke klasse toe te wijzen. Op dezelfde manier kunt u bijvoorbeeld alle patronen in de tekening vervangen door specifieke lijnarceringen.
Zoek en vervang kenmerken
Zodra u Zoek en vervang kenmerken selecteert, verschijnt er een dialoogvenster waarin u zoekcriteria en zoekcriteriasets kunt definiëren. In dit dialoogvenster bepaalt u ook of u in groepen of symbolen wilt zoeken.
Klik om de velden te tonen / te verbergen.Klik om de velden te tonen / te verbergen.
|
Veld |
Omschrijving |
|
In groepen |
Vink deze optie aan om de kenmerken van gegroepeerde objecten te doorzoeken en deze te bewerken. Als deze optie uitgevinkt is, worden objecten in groepen overgeslaan. |
|
zoek |
Hier kunt u kiezen of en in welke symbolen u wilt zoeken naar objecten met de opgegeven kenmerken. Er zijn verschillende opties beschikbaar: In de tekening, niet in symbolen - Er wordt niet in symbolen gezocht. Alleen in symbolen - Er wordt alleen in symbolen gezocht naar de opgegeven kenmerken, maar niet in andere objecten van de tekening. In de tekening en in alle symbolen - Alle objecten in de tekening worden doorzocht, evenals alle symbolen die zijn opgeslagen in de bibliotheek van het actieve document. In de tekening en in geplaatste symbolen - Alle objecten in de tekening worden doorzocht, evenals de symbolen die in de tekening zijn ingevoegd. Let op: Wanneer u de kenmerken van een symbool in de tekening wijzigt, wordt ook de originele symboolomschrijving in de bibliotheek aangepast. |
|
Zoekcriteria |
Selecteer deze optie als u nieuwe zoekcriteria wilt instellen of als u bestaande criteria wilt bewerken of verwijderen. In de lijst vindt u een overzicht van alle zoekcriteria. |
|
Zoekcriteriasets |
Selecteer deze optie als u nieuwe zoekcriteriasets wilt instellen of als u bestaande sets wilt bewerken of verwijderen. In de lijst vindt u een overzicht van alle zoekcriteriasets. Let op: De zoekcriteria en zoekcriteriasets die u definieert, worden opgeslagen als tekstdocumenten in de respectievelijke mappen “Zoekcriteria” en “Zoekcriteriasets” (Mac: <gebruikersnaam>/Bibliotheek/Application Support/Vectorworks/<versie>/Settings/Plug-In Settings; Windows: Windows (C:)/<gebruikersnaam>/AppData/Roaming/Nemetschek/Vectorworks/<versie>/Settings/Plug-In Settings). |
|
Nieuw |
Klik op deze knop om een nieuw zoekcriterium of een nieuwe zoekcriteriaset te creëren. Definieer bijvoorbeeld een zoekcriterium dat zoekt naar alle lijnen met een lijndikte van 0,1 mm en kleur ze in rood. In zoekcriteriasets kunt u meerdere criteria combineren, bijvoorbeeld drie criteria die elk een kleur toekennen aan een specifieke lijndikte. Bij gevolg kunnen alle objecten met één van de drie lijndiktes tegelijkertijd worden gezocht en worden voorzien van de bijbehorende kleuren. |
|
Bewerk |
Klik op deze knop om het geselecteerde zoekcriterium / de geselecteerde zoekcriteriaset te bewerken of te hernoemen. In het dialoogvenster dat wordt geopend, kunt u de gewenste actie uitvoeren. Tip: U kunt deze dialoogvensters ook oproepen door te dubbelklikken op een zoekcriterium of zoekcriteriaset. |
|
Verwijder |
Klik op deze knop om het geselecteerde zoekcriterium / de geselecteerde zoekcriteriaset te verwijderen. |
|
Zoek |
Klik op deze knop om het volgende object dat overeenkomt met de opgegeven zoekcriteria te zoeken en weer te geven op het scherm. Bij deze actie wordt het object niet gewijzigd. Als u het geselecteerde object wilt wijzigen volgens de instellingen in het dialoogvenster “Zoekcriteria”, klikt u op de knop Bewerk en zoek volgende. |
|
Bewerk en zoek volgende |
Klik op deze knop om het geselecteerde object in de tekening te wijzigen op basis van de zoekcriteria. Vervolgens wordt naar het volgende object met de opgegeven kenmerken gezocht. |
|
Bewerk alles |
Klik op deze knop om alle objecten van de tekening, inclusief onzichtbare, te wijzigen op basis van het zoekcriterium of de zoekcriteria geselecteerd in de lijst. |
|
OK |
Klik op OK om alle wijzigingen in zoekcriteria en sets op te slaan. Er worden daarbij geen objecten in de tekening gezocht of gewijzigd. |
Een nieuw zoekcriterium definiëren
Zodra u in het dialoogvenster “Zoek en vervang kenmerken” op Nieuw klikt onder Zoekcriteria, verschijnt er een dialoogvenster waarin u een nieuw zoekcriterium kunt definiëren. Dit dialoogvenster verschijnt ook als u een zoekcriterium in de lijst selecteert en op Bewerk klikt of als u dubbelklikt op een zoekcriterium.
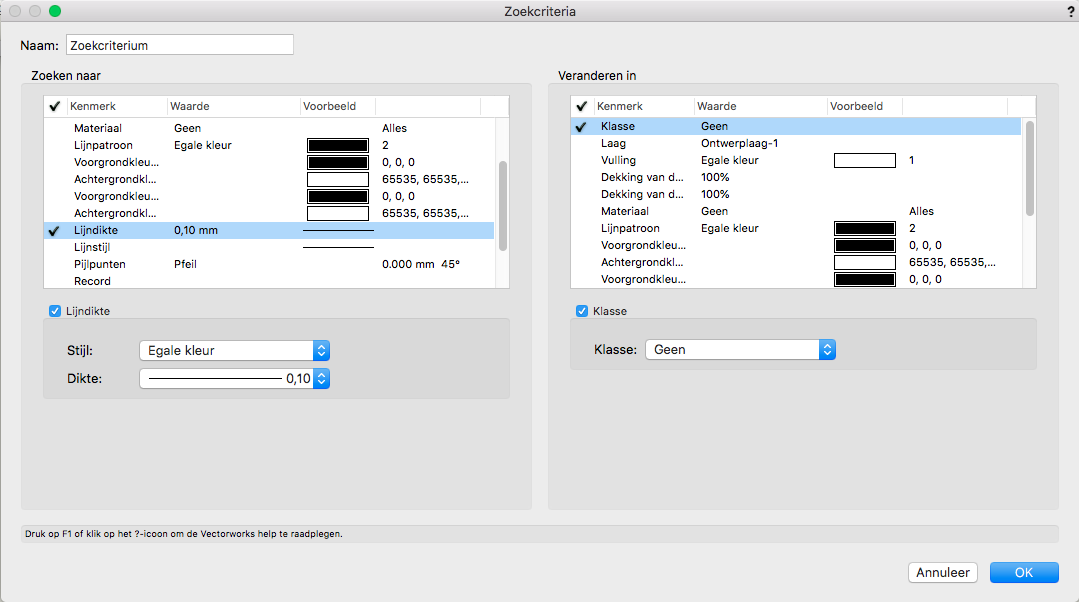
Let op: In tegenstelling tot scripts worden zoekcriteria niet opgeslagen in een document, maar op uw computer. Dit betekent dat wanneer u eenmaal een zoekcriterium heeft gedefinieerd, dit in elk document beschikbaar zal zijn, maar alleen op de computer waarop het is aangemaakt. Als u een bepaald zoekcriterium ook op een andere computer wilt gebruiken, moet u het bestand van het zoekcriterium in kwestie kopiëren naar de map “Zoekcriteria” op de andere computer (Mac: <gebruikersnaam>/Bibliotheek/Application Support/Vectorworks/Plug-ins/VW_Third-party; Windows: Windows (C:)/<gebruikersnaam>/AppData/Roaming/Nemetschek/Vectorworks/Settings/VW_Third-party).
Klik om de velden te tonen / te verbergen.Klik om de velden te tonen / te verbergen.
|
Veld |
Omschrijving |
|
Naam |
Voer in dit veld de naam in waaronder u het zoekcriterium wilt opslaan. Let op: De naam is beperkt tot 32 karakters en mag geen van de volgende speciale tekens bevatten: dubbele punt “:”, haakjes “()”, schuine streep “/”, groter en kleiner dan “<>”, asterisk “*”, vraagteken “?”, aanhalingstekens “”, verticale balk “|” en backslash “\”. |
|
Zoek naar |
Bepaal naar welke kenmerken moet worden gezocht. In de uiterst linkse kolom vinkt u de kenmerken aan waarmee Vectorworks rekening dient te houden. Selecteer bijvoorbeeld ‘Vulling’ en in het vak eronder ‘Egale kleur’. Vectorworks zal zoeken naar objecten die als vulling een egale kleur hebben. Het is dus perfect mogelijk op verschillende kenmerken tegelijk te zoeken en zo een zeer precieze zoekopdracht in te stellen. Tip: U kunt ook zoekcriteria instellen die alleen naar de objecten zoeken zonder ze te bewerken. Dit gebeurt als u in het rechter venster Veranderen in geen enkele optie aanvinkt. Ook voor texturen kunt u een zoekcriterium instellen. In de eerste keuzelijst kunt u selecteren voor welke onderdelen (muurzijde, dakvlakken,...) u de textuur wilt wijzigen. Let op: wijzigingen die u maakt met dit commando, kunt u niet meer ongedaan maken met het commando Herstel. Wanneer het kenmerk “Vergrendeling” in de lijst is uitgevinkt, worden ook vergrendelde objecten gevonden en, indien nodig, gewijzigd. Als u wilt dat vergrendelde objecten niet worden gevonden en gewijzigd, selecteert u het item “Vergrendeling” in de lijst en kiest u voor de optie ‘Uit’. Kiest u voor ‘Aan’, dan zal Vectorworks enkel en alleen naar vergrendelde objecten zoeken. Met behulp van het kenmerk “Vlak” kunt u zoeken naar objecten die zijn uitgelijnd op het schermvlak, op het ontwerplaagvlak of op het werkvlak. Het kenmerk “Type object” stelt u in staat om te zoeken naar een bepaald objecttype (lijn, rechthoek, 3D-locus, symbool, groep,...). Met het kenmerk “Record” kunt u zoeken naar de inhoud van recordvelden. |
|
Veranderen in |
Bepaal hier welke kenmerken van de gevonden objecten moeten veranderen. Vink bijvoorbeeld het kenmerk ‘Klasse’ aan en selecteer de klasse ‘Maatlijnen’. Vink daarna ook het kenmerk “Voorgrondkleur lijn” aan en selecteer de kleur rood. Op deze manier maakt u een zoekcriterium aan dat naar alle objecten in de klasse “Maatlijnen” zoekt en ze een rode lijnkleur toekent. U kunt het kenmerk “Record” gebruiken om de gevonden objecten te koppelen aan specifieke records of recordvelden. Het kenmerk “Vlak” kan dienen om objecten op het schermvlak, op het ontwerplaagvlak of op het werkvlak uit te lijnen. Als u onderstaande instellingen gebruikt, wordt in de tekening gezocht naar niet-vergrendelde objecten met de geselecteerde vulling en een lijndikte van 0,18 mm.
|
Klikt u in het dialoogvenster ‘Zoek en vervang kenmerken” op de knop Bewerk alles, dan wordt aan alle gevonden objecten in één keer de nieuwe vulling toegekend.
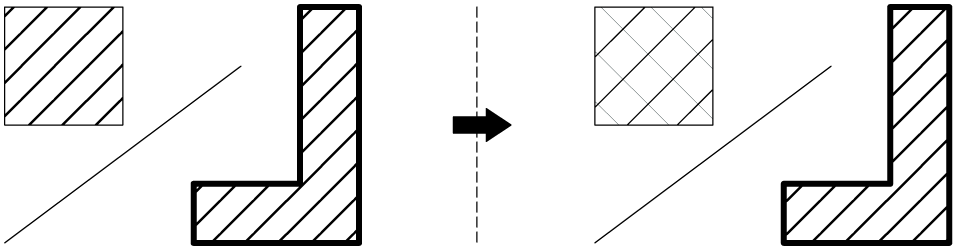
Een nieuwe zoekcriteriaset definiëren
Zodra u in het dialoogvenster “Zoek en vervang kenmerken” op Nieuw klikt onder Zoekcriteriasets, verschijnt er een dialoogvenster waarin u een nieuwe zoekcriteriaset kunt definiëren. Zo’n set is een verzameling van verschillende zoekcriteria die u onder een bepaalde naam opslaat. De alzo gedefinieerde zoekcriteriasets worden vervolgens weergegeven in de rechterlijst in het dialoogvenster “Zoek en vervang kenmerken”. Als u een zoekcriteriaset uitvoert met de functie Bewerk alles, dan worden alle zoekcriteria in de set in één keer uitgevoerd.
Tip: U kunt dit dialoogvenster ook oproepen door in de lijst van het dialoogvenster “Zoek en vervang kenmerken” een zoekcriteriaset te selecteren en op de knop Bewerk te klikken, of door te dubbelklikken op een zoekcriteriaset.
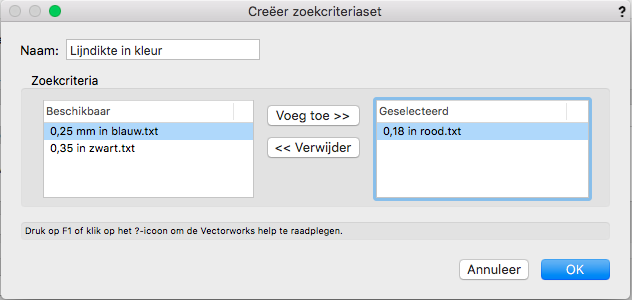
Let op: In tegenstelling tot scripts worden zoekcriteriasets niet opgeslagen in een document, maar op uw computer. Dit betekent dat wanneer u eenmaal een zoekcriteriaset heeft gedefinieerd, dit in elk document beschikbaar zal zijn, maar alleen op de computer waarop het is aangemaakt. Als u een bepaalde zoekcriteriaset ook op een andere computer wilt gebruiken, moet u het bestand van de zoekcriteriaset in kwestie kopiëren naar de map “Zoekcriteriasets” op de andere computer (Mac: <gebruikersnaam>/Bibliotheek/Application Support/Vectorworks/Plug-ins/VW_Third-party; Windows: Windows (C:)/<gebruikersnaam>/AppData/Roaming/Nemetschek/Vectorworks/Settings/VW_Third-party).
Klik om de velden te tonen / te verbergen.Klik om de velden te tonen / te verbergen.
|
Veld |
Omschrijving |
|
Naam |
Voer in dit veld de naam in waaronder u de zoekcriteriaset wilt opslaan. Let op: De naam is beperkt tot 32 karakters en mag geen van de volgende speciale tekens bevatten: dubbele punt “:”, haakjes “()”, schuine streep “/”, groter en kleiner dan “<>”, asterisk “*”, vraagteken “?”, aanhalingstekens “”, verticale balk “|” en backslash “\”. |
|
Voeg toe |
Met deze knop of door te dubbelklikken op een zoekcriterium in de linkerlijst verplaatst u het geselecteerde zoekcriterium naar de rechterlijst. Zo wordt het toegevoegd aan de zoekcriteriaset. |
|
Verwijder |
Met deze knop of door te dubbelklikken op een zoekcriterium in de rechterlijst verplaatst u het geselecteerde zoekcriterium naar de linkerlijst. Zo wordt het verwijderd uit de zoekcriteriaset. |
|
Beschikbaar |
In deze lijst vindt u alle zoekcriteria die niet tot de zoekcriteriaset behoren. Als u hier een zoekcriterium selecteert en u klikt op de knop Voeg toe >>, dan zal het zoekcriterium naar de rechterlijst worden verplaatst. |
|
Geselecteerd |
Hier vindt u alle zoekcriteria die tot de zoekcriteriaset behoren. |

Heb je niet gevonden wat je zocht? Stel je vraag aan Dex, onze virtuele assistent.