 Creating hanging cards
Creating hanging cards
To create hanging cards:
Set the design layer visibility by clicking the Design Layers tab from the Navigation palette. Set only the design layers with the desired rigging objects and lighting devices to visible.
Similarly, set class visibility by clicking the Classes tab and setting only the desired classes to visible.
Select View > Create Viewport.
The Create Viewport dialog box opens. For more information on viewports, see Zichtvensters op presentatielagen creëren.
From the Create on Layer field, select the sheet layer for the viewport (or create a new sheet layer).
Select Display planar objects and Project screen objects.
Set the View to Top/Plan, and set the Rendering.
The viewport is created and the sheet layer displays.
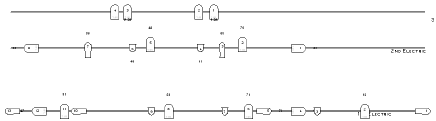
Select Modify > Edit Viewport.
The Edit Viewport dialog box opens. Select Crop.
Alternatively, right-click the viewport and select Edit Crop from the context menu to crop the viewport.
In crop viewport mode, draw a 2D shape to crop the desired rigging object.
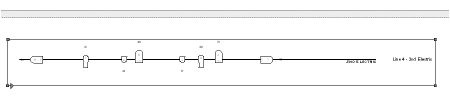
To hide the cropping shape, set its line thickness to zero in the Attributes palette. Click Exit Viewport Crop at the top right of the drawing window to crop the viewport.
The cropped viewport displays on the sheet layer.

Several viewports can be created on the same sheet layer to display all the desired hanging cards. Changes to the design layer(s) are automatically reflected in the viewport.
Add hanging position summaries to the sheet layer as described in Creating an equipment summary for a hanging position; adjust the Scale of the displayed symbols so that they do not display at a 1:1 scale, but are sized appropriately for the sheet layer.
Heb je niet gevonden wat je zocht? Stel je vraag aan Dex, onze virtuele assistent.