AI afbeeldingen genereren
|
Commando |
Pad |
|
AI Visualisator |
Model Venster > Paletten > Web paletten |

Kunstmatige intelligentie kan een waardevol hulpmiddel zijn als je tijdens het ontwerpproces snel verschillende stijlen, kleuren, vormen en achtergronden wilt verkennen en algemene inspiratie wilt opdoen. Je kan de gegenereerde afbeeldingen baseren op een bestaande Vectorworks tekening en zo sneller nieuwe looks uitproberen dan wanneer je de texturen, belichting en renderinstellingen van het model zou veranderen. Je kan ook alleen een tekstopdracht geven om een unieke afbeelding te genereren die niet gebaseerd is op een bestaande tekening, zodat je snel concepten kan verkennen. Met de AI visualisator kan je binnen enkele minuten meerdere afbeeldingen genereren.
Als je eenmaal een afbeelding hebt, kan je overwegen om deze niet alleen te gebruiken voor ontwerpinspiratie of presentaties voor klanten, maar ook als basis voor een textuur, beeldobject, plantafbeelding, achtergrondafbeelding of om ontwerpen te vullen met mensen of voorwerpen om realistische accenten toe te voegen.
De AI visualisator produceert snel een afbeelding op basis van een Vectorworks bestand en/of tekstopdracht, maar het is geen vervanging voor het maken van een gedetailleerde rendering van een tekening. Deze functie genereert geen echte Vectorworks objecten die kunnen worden gebruikt in een 3D model en kan niet worden gebruikt om rendermethodes, texturen, lichten of andere effecten toe te passen op een tekening.
De AI visualisator wordt verwerkt op Vectorworks Cloud Services en is alleen beschikbaar als voordeel van Vectorworks Service Select.
Om AI afbeeldingen te generen:
Selecteer het commando om het webpalet te openen. Het webpalet kan open blijven terwijl je in Vectorworks werkt, waardoor je de Vectorworks afbeeldingen die gebruikt worden als bron voor het genereren van afbeeldingen kan wijzigen.
Klik hier om de velden te tonen/te verbergen.Klik hier om de velden te tonen/te verbergen.
|
Instellingen |
Omschrijving |
|
Opdracht |
Voer een opdracht in die de afbeelding beschrijft die moet worden gegenereerd, met een komma tussen elk segment van de prompt. De opdracht moet nauwkeurig en gedetailleerd zijn voor de beste resultaten, en mag lang zijn; zie hieronder voor tips voor het schrijven van opdrachten. |
|
Negatieve opdracht |
Voer een opdracht in die alles beschrijft wat uit de afbeelding moet worden weggelaten. Soms voegt AI een algemene plaatshouder voor het logo toe aan de afbeelding; door "logo" in dit veld te zetten kan dat worden voorkomen. |
|
Creativiteit |
Geeft aan hoe ver de gegenereerde afbeelding moet afwijken van de bronafbeelding, of hoe conceptueel een afbeelding gebaseerd op alleen een tekstopdracht moet zijn. Klik op het percentage en voer een waarde in, of sleep om het gewenste percentage in te stellen. Hoe hoger het getal, hoe groter de creativiteit/afwijking van de bron. |
|
Soortgelijke genereren |
Genereert een afbeelding die overeenkomt met, maar niet identiek is aan de huidige afbeelding. Als deze optie niet is geselecteerd, wordt er elke keer willekeurig een geheel nieuwe afbeelding gegenereerd.
Met deze optie geselecteerd is het resultaat consistent met, maar geen exacte overeenkomst met, de vorige afbeelding. In dit voorbeeld is de tekstopdracht veranderd van zwart-wit naar kleur. |
|
Genereer afbeelding m.b.v; |
|
|
Vectorworks afbeelding |
Gebruikt een geselecteerd zichtvenster op presentatielaag, bitmap of de huidige weergave van een ontwerplaag in een Vectorworks bestand om context te bieden voor het genereren van de afbeelding. Selecteer of stel de bronafbeelding in het Vectorworks bestand in. Als je de bronafbeelding wijzigt, klik je op Vernieuw om het webpalet bij te werken. Deze optie wordt gebruikt in combinatie met tekstopdrachten en de instellingen Creativiteit en Soortgelijke genereren om te beïnvloeden hoe de afbeelding wordt gegenereerd. Een opdracht van minstens één woord is vereist. De gegenereerde afbeelding heeft dezelfde beeldverhouding als de bronafbeelding, inclusief bijsnijden. De AI visualisator werkt door randen in de bronafbeelding te detecteren. Verschillen in pixelkleuren of helderheid, zoals die ontstaan door schaduwen of veranderingen in texturen, worden geïnterpreteerd als randen die de generatie van de afbeelding sturen. |
|
Enkel tekstopdracht |
Genereert een afbeelding met alleen de tekstopdrachten en de instellingen Creativiteit en Soortgelijke genereren. |
|
Genereer |
Genereert de afbeelding; een voortgangsbalk wordt weergegeven terwijl de afbeelding wordt gegenereerd. Als je een afbeelding wilt opslaan voor toekomstig gebruik, gebruik dan een van de onderstaande opties voordat je een nieuwe afbeelding genereert. |
|
Weergave afbeelding |
Geeft de laatst gegenereerde afbeelding weer. Voor afbeeldingen die zijn gegenereerd met behulp van een Vectorworks-afbeelding, kan je kiezen of je de originele bronafbeelding of de gegenereerde afbeelding wilt laten zien, of de pijltjesscrubber slepen om een deel van beide afbeeldingen te laten zien.
|
|
Opschalen naar 4K |
Vergroot de huidige afbeelding van de oorspronkelijke 1024 pixels in de maximale dimensie van de afbeelding naar 4096 pixels in die dimensie |
|
Kopiëren naar klembord |
Kopieert de huidige afbeelding naar het klembord |
|
Bewaren in bestand |
Slaat een .png-bestand op van de huidige afbeelding op de door jou geselecteerde locatie |
|
Creëer een Bitmap |
Creëert een bitmap van de huidige afbeelding; de bitmap wordt automatisch op de actieve laag in het Vectorworks bestand geplaatst. De bitmap kan dan worden gebruikt als bron om een nieuwe afbeelding te genereren. |
|
Vervang zichtvenster afbeelding/Vervang bitmap afbeelding |
Als de huidige afbeelding is gegenereerd op basis van een geselecteerd presentatielaagzichtvenster of bitmap, wordt de originele bronafbeelding in het Vectorworks bestand vervangen door de gegenereerde afbeelding. Bij een presentatielaagzichtvenster wordt de afbeelding in het zichtvenster vervangen, bijvoorbeeld als je de gegenereerde afbeelding gebruikt als onderdeel van een presentatie. De instellingen van het zichtvenster blijven echter ongewijzigd; werk het zichtvenster bij om terug te keren naar de oorspronkelijke afbeelding. |
Tips voor het schrijven van een goede opdracht
Gebruik duidelijke en precieze taal en vermeld specifieke details voor de beste resultaten.
De opdracht kan informatie bevatten zoals:
Beeldstijl: aquarel, potloodschets, realistisch, krijt, fotografisch
Stijl van de objecten in de afbeelding: modern, Maya, brutalistisch, art deco, of zelfs de naam van een bekende ontwerper wiens stijl je wilt verkennen
Type project: interieur, buiten, kunstgalerie, koffieshop, park, woontoren
Kleuren en materialen: rood metaal, verticale houten gevelbeplating, glas, zandstenen klinkers, baksteen
Omgeving of locatie: weide, stad, strand, bos, de maan
Seizoen, weer, tijd van de dag: herfst, zomer, zonnig, mist, nacht, gouden uur
Lichtomstandigheden: indirecte amberkleurige verlichting, gedempt, licht door een raam
Stijl van meubels, planten en andere dingen die het tafereel opvullen: moderne gebogen bank, palmbomen, eetkamertafel in Mission-stijl
En nog veel meer; deze lijst is niet volledig. Probeer het en kijk wat werkt voor je eigen afbeeldingen.
Begin met een eenvoudige opdracht en test deze met een paar generaties van de afbeelding om te begrijpen hoe de AI de opdracht interpreteert.
Als je eenmaal begrijpt wat voor soort resultaten de huidige opdracht genereert, voeg dan meer details toe of verander wat van de bestaande tekst om de AI in de juiste richting te sturen. Test meerdere keren elke keer dat je de opdracht verbetert, om te begrijpen hoe de bijgewerkte opdracht de uitkomst heeft veranderd.
De opdracht moet duidelijk en specifiek zijn, maar vermijd het noemen van specifieke merken of andere voorwerpen die de AI machine misschien niet kent.
Woordvolgorde is belangrijk; standaard geeft de AI machine meer belang aan tekst die vooraan staat in de opdracht.
Voeg haakjes toe om een deel van de opdracht te benadrukken. Meerdere haakjes verdiepen de nadruk. Bijvoorbeeld: "Aquarel, Frans landhuis, ((tuin)), (vijver)" legt meer nadruk op de tuin, en dan op de vijver, dan een opdracht zonder de haakjes.
Gebruiksvoorbeelden
Met behulp van een Vectorworks afbeelding
Je kan een Vectorworks ontwerplaagweergave of een geselecteerde bitmap of presentatielaagzichtvenster binnen het Vectorworks bestand gebruiken als bron wanneer je genereert met behulp van een Vectorworks afbeelding. Het veranderen van de opdracht en andere instellingen levert een breed scala aan resultaten op, allemaal gebaseerd op het oorspronkelijke ontwerp. In elk van de onderstaande afbeeldingsets werd de originele Vectorworks afbeelding linksboven gebruikt om extra looks te genereren door alleen de tekstopdracht te veranderen.
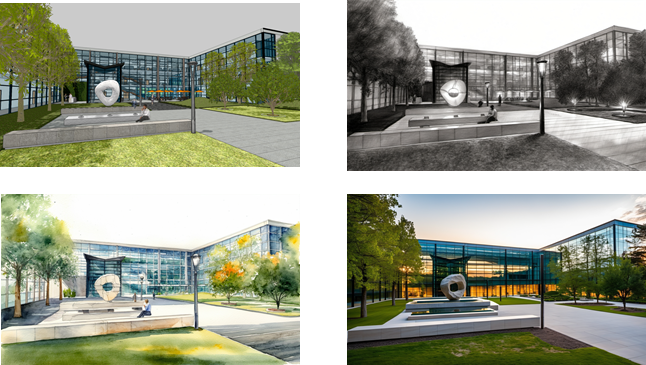

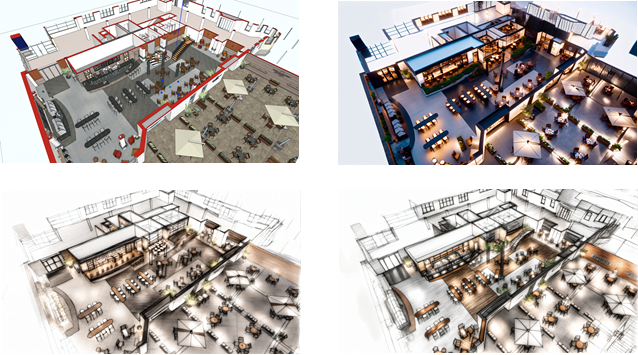
Door de tekstopdracht te veranderen, kan je abstracte vormen in een Vectorworks bestand veranderen in compleet andere objecten.

Deze abstracte gedraaide vormen kunnen de inspiratie zijn voor glazen vazen of voor gebouwen, afhankelijk van de tekstopdracht die je opgeeft
Combineer instellingen om de variatie tussen afbeeldingen te regelen.
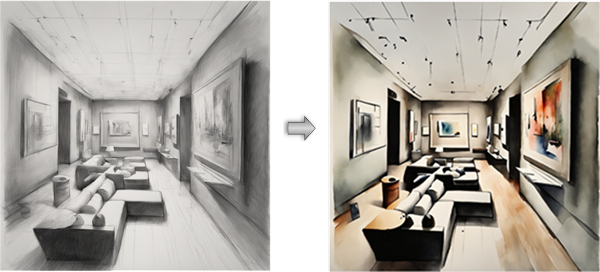
Om de geometrie van deze afbeelding, die alleen op basis van een tekstopdracht is gemaakt, te behouden en toch een nieuw uiterlijk te creëren, is een bitmap gemaakt van de gegenereerde afbeelding aan de linkerkant en vervolgens geselecteerd als de bron van de Vectorworks afbeelding. Creativiteit werd ingesteld op 0 en Soortgelijke genereren werd geselecteerd. De opdracht werd veranderd van "potloodschets" naar "aquarel"
Enkel tekstopdracht
Afbeeldingen genereren op basis van alleen een tekstopdracht kan algemene ontwerpinspiratie bieden aan het begin van een project. Een eenvoudige opdracht genereert basisafbeeldingen om het proces te starten.

De prompt was "realistisch, modern, galerie-interieur"

De prompt was "aquarel, keuken, witte kasten"
Meer gedetailleerde aanwijzingen en een hogere waarde bij Creativiteit kunnen leiden tot uitgebreidere resultaten. Pas de opdracht tussen generaties aan om de uiteindelijke afbeelding vorm te geven.

De gedetailleerde opdrachten die deze afbeeldingen genereerden waren elk meer dan 30 woorden. De beschrijving van het plafond werd tussen de afbeeldingen veranderd, van "in de vorm van een grot" voor de eerste afbeelding naar "in de vorm van een grot, getrapt met indirecte verlichting" voor de andere afbeeldingen

Deze afbeeldingen zijn allemaal gemaakt met dezelfde gedetailleerde prompt van 35 woorden en 100% Creativiteit
Heb je niet gevonden wat je zocht? Stel je vraag aan Dex, onze virtuele assistent.

