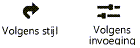Een omheining creëren
Een omheining creëren
|
Gereedschap |
Werkomgeving: gereedschappenset |
|
Omheining
|
Landschap Architectuur: set Architectuur Spotlight: Event |

Het omheining gereedschap creëert verschillende soorten hellende en trapsgewijze omheiningen, waaronder paal en regel, staken, smeedijzer, tand en groef, gaas/rooster, traliewerk, ijzerdraad en meer. Teken de omheining langs een bepaald pad met gebruik van de standaard polylijn methodes; poorten kunnen toegevoegd worden. Je kan lange delen van een omheining creëren en de omheining met een lagere detailleringsgraad weergeven tijdens de ontwikkeling en dan een hoge detailleringsgraad wanneer het ontwerp voltooid is. De omheining volgt de helling van het terreinoppervlak.
Je kan ook een 2D-vorm creëren en dan het commando Creëer objecten d.m.v. meetkundige vorm (see Creëer objecten op basis van vormen).
|
Type |
Omschrijving |
|
Omheining stijl |
Hiermee open je de Hulpbronnenkiezer en selecteer je de objectstijl die je wilt invoegen. |
|
Tekenmethodes polylijn |
Selecteer volgens welke methode je de polylijn waarop de omheining gebaseerd is, wilt tekenen; zie Polylijnen tekenen |
|
Voorkeuren
|
Klik op deze knop om het dialoogvenster ‘Instellingen omheining’ te openen en de standaardinstellingen van het gereedschap aan te passen. |
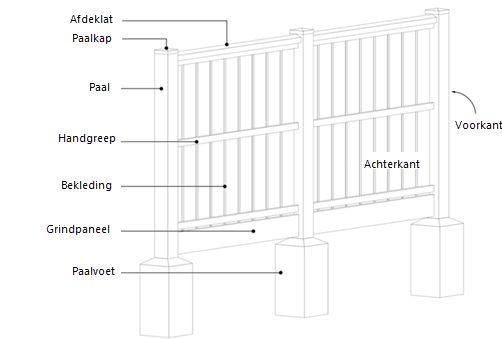
Om een omheining te creëren:
Activeer het gereedschap en de gewenste methode.
Volg een van deze werkwijzen:
Klik in de Methodebalk op het veld naast Omheining stijl om een hulpbron via de Hulpbronnenkiezer te selecteren.
Klik op de knop Instellingen om het dialoogvenster ‘omheining’ te openen en de standaardinstellingen voor het gereedschap aan te passen.
Na het invoegen van het object kan je de eigenschappen ervan wijzigen via het Infopalet.
Klik om het beginpunt te bepalen; met elke volgende klik beëindig je het huidige segment en ga je tegelijkertijd verder met het volgende segment. Om te voltooien klik op het beginpunt (voor een gesloten object) of dubbelklik (voor een open object).
De gecreëerde omheining is verdeeld in segmenten volgens de tussenruimte instellingen van palen, wat reflecteert hoe de omheining eigenlijk gebouwd wordt, met hoekpalen en controlepunten. Standaard zijn omheining secties getekend langs een gebogen portie van het pad gefaceteerd, met rechte omheining secties tussen palen die de boog vormen. Dit kan gewijzigd worden in het Bewerk omheining hoogte dialoogvenster; zie Bewerk omheining hoogte). De afstand tussen de palen langs de segmenten is afhankelijk van het type omheining en de afstand.
Palen van een hellende omheining staan op een afstand die overeenkomt met de geprojecteerde gebiedsafstand.
Trapsgewijze omheiningen met panelen geven de palen een tussenruimte op basis van de paneelgrootte.
Als Stuur naar terreinoppervlak geselecteerd is, volgt de omheining het terrein van het onderliggende terreinmodel, of wordt het op het terrein geplaatst van een 3D object onder de omheining, inclusief muren. Alle "bovengrondse" instellingen worden gerespecteerd. Als het zich boven een terreinmodel bevindt, wordt de omheining bijgewerkt als het terrein wordt bijgewerkt; als het zich boven een 3D-object bevindt dat is verplaatst, moet de omheining opnieuw worden bijgewerkt met behulp van de zwaartekrachtmethode van het Vervorm gereedschap.
Bewerk de omheining instellingen in het infopalet. Pas de instellingen voor de omheining geometrie aan zoals beschreven in Een omheining bewerken.
Creëer eventueel een objectstijl op basis van het object (zie Objectstijlen op maat zonder catalogusopties).
Instellingen omheining
Om consistente instellingen toe te passen op omheiningen, gebruik je best een omheining stijl. De Vectorworks bibliotheken bevatten verschillende stijlen, of je kan een stijl op maat creëren.
Deze instellingen zijn beschikbaar in de volgende locaties:
Dialoogvenster omheining voorkeuren (een nieuw object creëren)
Het Infopalet (een object bewerken)
Het dialoogvenster Omheining stijl (een stijl creëren of bewerken)
Als een Omheining stijl geselecteerd is, kan je enkel de velden die per invoeging bepaald worden, wijzigen (zie Concept: Objectstijlen voor parametrische objecten). Parameters die enkel beschikbaar zijn in het infopalet staan onderaan de lijst.
Klik hier om de velden te tonen/te verbergen.Klik hier om de velden te tonen/te verbergen.
|
Veld |
Omschrijving |
|
Omheining stijl |
Om een Omheining op maat zonder stijl te creëren, laat je de optie <Geen> staan in de Methodebalk. Om een bestaande Omheining uit de hulpbronnenbibliotheek te gebruiken, klik je in de Methodebalk op Omheiningstijl. |
|
Ontkoppel stijl |
Als er bij Omheining stijl een objectstijl geselecteerd is, kan je met deze optie de ruimte omzetten naar een object zonder stijl. De huidige waarden blijven onveranderd, maar alle parameters worden ‘Volgens invoeging’ gezet en zijn nu bewerkbaar. |
|
Volgens stijl/invoeging |
Het icoon bij elke parameter geeft aan of de parameter in kwestie is ingesteld Volgens stijl (en een vaste waarde krijgt) of Volgens invoeging (en bewerkbaar is in het dialoogvenster). Een objectstijl kan bestaan uit een combinatie van deze instellingen, zodat consistentie en flexibiliteit in evenwicht zijn. Welk instelling een parameter heeft (Volgens stijl/invoeging) wordt bepaald door de stijl en kan niet worden aangepast in het instellingenvenster.
Zie Objectstijlen bewerken om de objectstijl te bewerken. Merk op: door een objectstijl te wijzigen zullen alle parametrische objecten in de tekening die deze stijl gebruiken, aangepast worden. |
|
Voorvertoning |
In de rechterzijde van het dialoogvenster wordt een voorvertoning van de omheining getoond in de geselecteerde weergave en rendermethode; de omheining wordt hier altijd volledig gedetailleerd weergegeven. |
|
Alleen infopalet opties |
|
|
Stijl |
Vervang, bewerk of verwijder de huidige stijl, of (alleen voor objecten zonder stijl) maak een nieuwe parametrische objectstijl aan (zie Objectstijlen op maat zonder catalogusopties). Door een objectstijl te wijzigen zullen alle objecten in het bestand die deze stijl gebruiken, aangepast worden. |
|
Verberg parameters volgens stijl |
Vink deze optie aan om alle parameters die bepaald worden door stijl te verbergen; deze kunnen niet bewerkt worden vanuit het Infopalet. |
|
Instellingen |
Klik op deze knop om het dialoogvenster ‘ Omheining - Instellingen’ te openen. |
|
Instellingen |
Klik op deze knop om het dialoogvenster ‘Instellingen omheining’ te openen en de standaardinstellingen van het gereedschap aan te passen. |
Instellingen Omheining: Categorie Algemeen
Klik hier om de velden te tonen/te verbergen.Klik hier om de velden te tonen/te verbergen.
|
Veld |
Omschrijving |
|
Klasse |
Gebruik klassen om de weergave en de zichtbaarheid van de items te regelen. Selecteer een klasse uit de lijst met klassen aanwezig in de tekening of creëer een nieuwe klasse. |
|
Teken in 2D-weergave |
Selecteer de detailleringsgraad om de omheinign weer te geven in 2D/Plan Teken de omheining als een simpele lijn, lijn met vierkante of ronde palen, of volledig gedetailleerd. |
|
Teken in 3D |
Selecteer de detailleringsgraad om de omheinign weer te geven in 3D Verberg de omheining in 3D, teken het in een vereenvoudigde weergave, of geef het weer in alle details. Een lange set omheiningen getekend in volledige detailleringsgraad kan de prestaties beïnvloeden; gebruik een eenvoudige weergave tijdens de ontwerpfase. |
|
Hoogte omheining |
Bij het tekenen van de omheining met een Eenvoudige 3D Weergave, voer de hoogte tot de bovenzijde van de omheining in. Deze parameter is gelinkt aan de Invulling bovenste lijn boven helling parameter in de categorie Invulling; een verandering aan een van beide parameters beïnvloedt de andere. |
|
Configuratie |
Selecteer een configuratie voor omheining: Hellend; De omheining volgt naadloos hellende oppervlakken Trapsgewijs: De omheining volgt hellende oppervlakken in trappen volgens de Helling selectie. De bovenzijde van de omheiningslijn is altijd horizontaal. |
|
Helling (Trapsgewijze configuratie) |
Bepaalt hoe de trapsgewijze omehining de hellende oppervlakken volgt: Volg helling: De omehining volgt het oppervlak van het terreinmodel zo dicht mogelijk Gelijke trappen: Een gelijke helling wordt berekend langs de omheining sectie, gebaseerd op de begin en eindhoogte van de sectie; de omheining volgt die gelijke helling |
|
Type invulling |
Selecteer het type invulling om te creëren tussen de palen. Meer invulling parameters worden ingesteld in de categorie Invulling en de selecties hier hebben invloed op de parameters die daar beschikbaar zijn. Enkel regels: tekent geen invulling tussen de palen, plaatst enkel regels. Selecteer deze optie voor een omheining met textiel bekleding, zoals een draad omheining, sneeuwschutting, enz. Paneel, voorgebouwd (alleen trapsgewijze configuratie): Plaatst een paneel tussen de palen. Het paneel bepaald de tussenafstand tussen palen. Verticale panelen: plaatst verticale objecten tussen de palen Horizontale panelen: plaatst horizontale objecten tussen de palen |
|
Afstand tot pad |
Stelt een afstand in voor de omheining van de getekende polylijn. Voer een positieve waarde in om de omheining op een bepaalde afstand aan de rechterzijde van het pad te plaatsen (gebaseerd op de tekenrichting); een negatieve waarde plaatst de omheining aan de linkerzijde van het pad. |
|
Front omheining |
Specificeert welke zijde van de getekende polylijn de voorzijde van de omheining is; de bekleding wordt op die zijde van de regels geplaatst. |
|
Plaats op terreinoppervlak |
De omheining volgt het terrein, of wordt op het terrein geplaatst van een 3D object eronder |
|
Het dialoogvenster Selecteer klassen wordt geopend zodat je kan bepalen met welke klassen en de objecten daarin rekening wordt gehouden wanneer de omheining op het oppervlak van objecten geplaatst wordt. Klassen met een vinkje in de Gebruik kolom worden gebruikt en objecten in die klassen zijn geldig wanneer de omheining op het terrein geplaatst wordt. Omheiningen worden nooit op het oppervlak van terreinbewerkingsobjecten of planten geplaatst. |
Instellingen Omheining: Categorie palen
Elke omheining stijl kan tot 3 verschillende types palen hebben. Tussenpalen staan in lijn met de paal van het vorige segment, terwijl hoekpalen een verandering in richting voor het omheiningsegment betekenen, of een start/eindpaal. Poortpalen worden bepaald door de poort configuratie.
Voor rapporten en berekeningen is de paalhoogte gebaseerd op de omtrekkubus. Toegevoegde symbolen zoals paalkappen, paalhouders, voeten, etc. worden niet beschouwd als onderdeel van de paalhoogte.
Je kan een hybride symbool op maat creëren om te gebruiken als een paal (als je een 3D-symbool gebruikt zal het niet zichtbaar zijn in 2D/Plan weergave). Bewaar het symbool in het huidige bestand of in je gebruikersmap. Je kan het geselecteerde paalprofiel ook verschalen en het bewaren als een hulpbron met de optie Voeg toe als hulpbron op maat.
Klik hier om de velden te tonen/te verbergen.Klik hier om de velden te tonen/te verbergen.
|
Veld |
Omschrijving |
|
Uitlijning |
|
|
Gebruik paal aan het begin/Gebruik paal aan het einde |
Plaatst een paal aan het begin en/of aan het einde van de omheining |
|
Uitlijning hoekpaal |
Voor hoekpalen, selecteer hoe de paal van elk segment uitgelijnd moet worden: naar de vorige of volgende segmentrand, of naar een hoek die twee segmenten verdeelt |
|
Paal tussenafstand |
Vaste afstand: Plaatst palen op specifieke Afstand tussen palen Gelijke tussenafstand: Voer een optimale tussenafstand van palen in. De uiteindelijke tussenafstand zal zo dicht mogelijk bij deze waarde liggen. De optimale afstand wordt berekend voor elk segment van de omheining. Dit voorkomt ongelijke eindsegmenten. Paneelbreedte: Als panelen zijn geselecteerd als het invultype in het deelvenster Algemeen, worden de palen automatisch uit elkaar geplaatst volgens de paneelbreedte; deze waarde kan hier niet worden veranderd De paneelbreedte kan worden aangepast door de geselecteerde profiel hulpbron en eventuele wijzigingen in de schaal van het Invulling profiel in het deelvenster Invulling. |
|
Profiel hoogte |
|
|
Dezelfde instellingen voor palen en hoekpalen |
Instellingen voor tussenpalen en hoekpalen kunnen samen of individueel bepaald worden. Indien aangevinkt, worden de parameters op beide type palen toegepast. |
|
Selecteer de paal die je wilt bewerken |
Als je verschillende instellingen opgeeft voor tussenpalen en hoekpalen, selecteer dan het type paal; stel de parameters van elk type afzonderlijk in |
|
Paal |
Bepaal de paal parameters, of alle paal parameters wanneer de optie Dezelfde instellingen voor palen en hoekpalen geselecteerd is |
|
Hoekpaal |
Bepaal de hoekpaal parameters, of alle paal parameters wanneer de optie Dezelfde instellingen voor palen en hoekpalen geselecteerd is |
|
Profiel hulpbronnenkiezer |
Selecteer in de Hulpbronnenkiezer een paalprofiel of paalsymbool |
|
Sta verschalen toe |
Verschaalt het geselecteerde profiel; voer de Breedte en de Diepte in. De hoogte van 3D profielen wordt automatisch verschaald. Als de Paalhoogte ingesteld is op Hoogte boven omheining, heeft elke paal misschien een andere hoogte. |
|
Opent het dialoogvenster Bewaar hulpbron om het geselecteerde verschaalde paalprofiel te bewaren als een symbool op maat. Geef de hulpbron een naam en selecteer de doelmap; maak een nieuwe map voor de hulpbron door op Nieuwe map te klikken en een naam in te voeren. |
|
|
Hoogte paal |
Selecteer hoe je de paalhoogte wilt bepalen en voer vervolgens de hoogte in. Hoogte boven het maaiveld: gebruikt de opgegeven hoogtewaarde Hoogte boven de omheiningslijn: Gebruikt de opgegeven hoogtewaarde, maar zorgt ervoor dat de palen altijd lang genoeg zijn, zelfs voor trapsgewijze omheiningen waarbij de lengte van de palen kan variëren. Dit is handig bij het plaatsen van een omheining op een hellend oppervlak; het zorgt ervoor dat de palen van de omheining altijd hoog genoeg zijn, zelfs op steile hellingen. Je kan de hoogte van individuele palen veranderen met het gereedschap Vervorm object. |
|
Diepte onder helling |
Bepaal de diepte onder de helling voor de onderkant van de paal |
|
Voeg voet toe |
Voegt een voet toe aan het hek; selecteer een vorm voor de voet |
|
Vierkant |
Voer de Breedte en Diepte in en een eventuele afvloeiingslaag dikte |
|
Rond |
Voer de diameter in en een eventuele afvloeiingslaag dikte |
Instellingen omheining: Categorie Regels en textiel invulling
Een omheining kan zoveel regels hebben als nodig, met verschillende configuraties.
Tenzij ze worden gebruikt als een paneel bij een trapsgewijze omheining, worden "textiel" soorten vullingen zoals draadomheining, sneeuwhekwerk, vinyl gaas, enz. beschouwd als textiel vulling - een soort regel- en worden ze gespecificeerd in deze categorie; hierdoor kan een stoffen vulling een hellende omheining volgen over hoogteverschillen.
Als je je eigen hybride balustrade symbooldefinities maakt, kan de balustrade montage uit verschillende onderdelen bestaan. Je kan beijvoorbeeld prikkeldraad aan de bovenzijde van de regel hebben. Hoewel alle regels standaard dezelfde evenwijdige afstand hebben, kunnen aangepaste regels een locus bevatten om een andere evenwijdige afstand toe te staan voor een van de onderdelen in een montage.
Klik hier om de velden te tonen/te verbergen.Klik hier om de velden te tonen/te verbergen.
|
Veld |
Omschrijving |
|
Doorlopende regel (Hellende configuratie) |
Creëert een doorlopende regel langs de lengte van de omheining, zonder afbrekingen voor palen |
|
Aantal regels verticaal |
Toont het aantal regels van de Regels lijst |
|
Alle regels identiek |
Regel instellingen kunnen samen of individueel bepaald worden. Indien aangevinkt, worden de parameters op alle regels toegepast behalve de parameter Hoogte boven maaiveld. |
|
Regelafstand tot paal |
Selecteer hoe de regel moet staan t.o.v. De palen Gecentreerd op paal: De regels komen samen aan het middelpunt van de paal, gelijk tussen de voor- en achterzijde van de paal Gelijk met voorkant paal: De regels komen samen gelijk met de voorkant van de paal Gelijk met achterkant paal: De regels komen samen gelijk met de achterkant van de paal Geplaatst aan de voorkant van de paal: De regels worden aan de voorkant van de paal geplaatst Afstand op maat van het midden: Plaatst de regels op evenwijdige afstand van het middelpunt; voer een positieve (naar de voorzijde van de omheining) of negatieve Evenwijdige afstand in |
|
Wissel zijde voor de evenwijdige afstand op elk tweede segment |
Wisselt de evenwijdige afstand tussen de voor- en achterkant van de paal af langs de omheining; geldt voor alle regels behalve gecentreerde |
|
Regel gaat verder dan de paalzijde |
Breidt het uiteinde van de regel uit tot voorbij de paal, wat gebruikelijk is voor omheiningtypes met meerdere regels. Voer de afstand in om de regel uit te breiden. |
|
Regels |
Om regels toe te voegen aan de omheining, selecteer de rij <nieuwe regel>; selecteer een regel profiel en voer de parameters in. Bewerk geselecteerde rijen door de waarden in de rij of onder de Regels lijst te bewerken. Verwijder regels door een of meerdere rijen te selecteren en op Verwijder te klikken. |
|
Geselecteerde regel |
Geeft de parameters weer van de geselecteerde rij in de Regels lijst |
|
Profiel hulpbronnenkiezer |
Hiermee open je de hulpbronnenkiezer om een regelprofielsymbool te selecteren.. |
|
Sta verschalen toe |
Verschaalt het geselecteerde profiel; voer de Breedte en de hoogte in. |
|
Voeg toe als hulpbron op maat |
Bewaart het geselecteerde, verschaalde regelprofiel als een symbool op maat |
|
Hoogte boven helling |
Bepaalt de hoogt van de regel |
|
Verwijder |
Verwijdert de geselecteerde rij in de Regels lijst |
Instellingen Omheining: Categorie Invulling
Invulling dekking kan doorlopend zijn of onderbroken door palen, en kan bestaan uit panelen of planken, staken, enz. zoals geselecteerd in de categorie Algemeen. Invulling kan gebaseerd zijn op een profiel, zoals bij planken, of op een 3D-symbool, zoals een omheining met staken. Als alleen regels geselecteerd is als het Type invulling in de categorie Algemeen, zijn er geen invulling-instellingen beschikbaar.
nvulling wordt automatisch op het voorste oppervlak van de regels geplaatst, tenzij er een evenwijdige afstand is opgegeven in Bepaal afstand.
Klik hier om de velden te tonen/te verbergen.Klik hier om de velden te tonen/te verbergen.
|
Veld |
Omschrijving |
|
Invulling |
|
|
Invulling bovenste lijn boven helling Invulling lijn onderaan boven helling |
Stelt de grootte van de invulling in door de hoogte boven helling bovenaan en de onderzijde van de invulling te bepalen |
|
Componenten |
|
|
Doorlopende dekking |
Creëert doorlopende Invulling langs de lengte van de omheining, zonder afbrekingen voor palen |
|
Type invulling |
Geeft de invulling weer in de categorie Algemeen |
|
Bepaal afstand. |
De afstand van de invulling tot de palen; geef de afstand in. Negatieve waarden verplaatsen de invulling naar de achterzijde van de omheining. |
|
Invulling profiel |
Selecteer in de Hulpbronnenkiezer een Invulling profiel of 3D invulling om in te voegen. Voor een paneel invullingtype, beïnvloedt de geselecteerde hulpbron en de verschaling de Paneelbreedte in de categorie palen. |
|
Sta verschalen toe |
Klik op deze knop om het geselecteerde profiel te verschalen Voer voor panelen de X,Y,Z-factor in voor symmetrisch verschalen, of de X-schaling, Y-schaling en/of Z-schaling voor asymmetrisch verschalen. Voor andere soorten invulling, voer de breedte en dikte in |
|
Voeg toe als hulpbron op maat |
Bewaart het geselecteerde, verschaalde invullingprofiel als een symbool op maat |
|
Optimale tussenafstand (Niet- paneel invulling) |
Voer de gewenste afstand in tussen de middelpunten van de planken, staken, of andere invulling elementen |
|
Roteer verticale bekleding diagonaal volgens (Verticale invulling) |
Voer de rotatiewaarde in graden in om verticale planken te roteren voor een diagonaal effect |
|
Voeg grindpaneel toe |
Voegt een grindpaneel toe onderaan de invulling. Grindpanelen zijn altijd gecentreerd op de paal. |
|
Paneelprofiel |
Bepaal de afmetingen van het grindpaneel (Hoogte en Dikte) |
Instellingen Omheining: Categorie Poort configuraties
Een poort configuratie bestaat uit een of meerdere poorten, met een poortpaal aan beide kanten van de poort. Creëer de nodige poort configuraties voor de omheining, en voeg ze vervolgens in op de gewenste locatie met het gereedschap Vervorm object zoals beschreven in Een omheining bewerken. Poorten worden altijd horizontaal ingevoegd.
Klik hier om de velden te tonen/te verbergen.Klik hier om de velden te tonen/te verbergen.
|
Parameter |
Omschrijving |
|
Poort configuraties |
|
|
Configuratie lijst |
Om een poort configuratie toe te voegen aan de omheining, selecteer de rij <nieuwe poort configuratie>; selecteer een Poort en voer de parameters in. Bewerk geselecteerde rijen door de waarden in de rij of onder de Regels lijst te bewerken Verwijder een poort configuratie door een of meerdere rijen te selecteren en op Verwijder te klikken. |
|
Geselecteerde poort configuratie |
|
|
Tabblad Poort |
|
|
Hulpbronnenkiezer poort |
Hiermee open je de Hulpbronnenkiezer en selecteer je een poortsymbool |
|
Sta verschalen toe |
Verschaalt de geselecteerde poort; voer de X,Y,Z-factor in voor symmetrisch verschalen, of de X-schaling, Y-schaling en/of Z-schaling voor asymmetrisch verschalen. |
|
Voeg toe als hulpbron op maat |
Opent het dialoogvenster Bewaar hulpbron om de geselecteerde verschaalde poort te bewaren als een symbool op maat. |
|
Tabblad Paal |
|
|
Hulpbronnenkiezer profiel |
Selecteer in de Hulpbronnenkiezer een poortpaal profiel of 3D paal om in te voegen |
|
Sta verschalen toe |
Verschaalt het geselecteerde profiel; voer de Breedte en de Diepte in. |
|
Voeg toe als hulpbron op maat |
Opent het dialoogvenster Bewaar hulpbron om het geselecteerde verschaalde paalprofiel te bewaren als een symbool op maat. |
|
Hoogte paal |
Selecteer hoe je de paalhoogte wilt bepalen en voer vervolgens de hoogte in. Hoogte boven het maaiveld: gebruikt de opgegeven hoogtewaarde Hoogte boven de omheiningslijn: Gebruikt de opgegeven hoogtewaarde, maar verlengt de hoogste paal van de twee poortpalen langs een getrapte omheiningslijn Je kan de hoogte van individuele palen veranderen met het gereedschap Vervorm object. |
|
Diepte onder helling |
Bepaal de diepte onder de helling voor de onderkant van de paal |
|
Voeg voet toe |
Voegt een voet toe aan de omheining; het volume van de voet wordt berekend op basis van het volume van de paal min het volume van de voet. Selecteer een vorm voor de Voet. |
|
Vierkant |
Voer de Breedte en Diepte in en een eventuele afvloeiingslaag dikte |
|
Afgeronde rechthoek |
Voer de diameter in en een eventuele afvloeiingslaag dikte |
|
Tabblad Poort |
|
|
Voeg tweede poort toe |
Plaatst twee poorten na elkaar; selecteer een poort hulpbron en bepaal de verschalingsparameters, zoals voor de originele poort |
|
Totale breedte: |
Toont de totale breedte van de poort configuratie |
|
Poort positie boven maaiveld |
Bepaal de hoogte van de poort configuratie boven het maaiveld, gemeten aan het middenpunt van de poort |
|
Verwijder |
Klik om de geselecteerde rij in de Poort configuratie lijst te verwijderen |
Instellingen Omheining: Categorie Kenmerken
Klik hier om de velden te tonen/te verbergen.Klik hier om de velden te tonen/te verbergen.
|
Veld |
Omschrijving |
|
Grafische instellingen |
Lijst van alle geometrie waarvan je de kenmerken kunt aanpassen. Bij elk onderdeel worden de klasse en grafische kenmerken weergegeven. |
|
Wijzig |
Klik of dubbelklik op een regel in de lijstbrowser om kenmerken voor het onderdeel in te stellen en doe een van het volgende: Ken een klasse toe om de kenmerken en de zichtbaarheid van het label te bepalen. Selecteer een klasse uit de lijst met klassen aanwezig in de tekening of creëer een nieuwe klasse. Selecteer <Klasse object> als je het onderdeel in dezelfde klasse wilt plaatsen als de balustrade. Om een materiaal te specificeren voor een 3D onderdeel, selecteer je er een uit de Hulpbronnenkiezer; het materiaal geeft de vulling en textuur, hoewel de textuur overschreven kan worden. Stel de kenmerken in; zie Kenmerkenpalet. Om een textuur te specificeren voor een 3D-onderdeel, selecteer je een textuur in de Hulpbronnenkiezer, of klik je op een van de knoppen om geen textuur te gebruiken, om de klasse-textuur te gebruiken, of als de materiaaltextuur eerder overschreven was, om terug te keren naar de materiaaltextuur. Stel het projectietype en de rotatie in als dat nodig is; zie Concept: Projectie en richting van texturen. |
|
Verwijs het Kenmerkenpalet naar klasse |
Klik op deze knop om de materiaal vulkenmerken, lijnkenmerken en textuur volgens klasse te bepalen. |
|
Verwijder alle klasse instellingen |
Verwijdert alle klasse instellingen voor materiaal, vulling, lijn, lijnstijl, lijndikte en textuur kenmerken |

Heb je niet gevonden wat je zocht? Stel je vraag aan Dex, onze virtuele assistent.