 Een lift invoegen
Een lift invoegen
|
Gereedschap |
Gereedschappenset |
|
Lift
|
Architectuur |
Het gereedschap Lift biedt via de Hulpbronnenkiezer toegang tot een reeks standaardliften, inclusief hulpbronnen uit fabrikantcatalogi en je eigen liftstijlen (zie Concept: Objectstijlen voor parametrische objecten). Daarnaast kan je met het gereedschap ook liften op maat creëren.
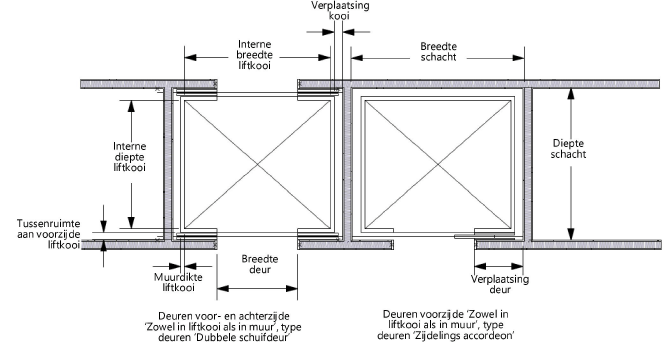
Om een lift in te voegen:
Activeer het gereedschap.
Volg een van onderstaande werkwijzen:
Klik in de Methodebalk Lift Stijl om een hulpbron via de Hulpbronnenkiezer te selecteren.
Klik op de knop Instellingen om het instellingenvenster te openen en de standaardinstellingen voor het gereedschap aan te passen.
Na het invoegen van het object kan je de parameters ervan wijzigen via het Infopalet.
Klik hier om de velden te tonen/te verbergen.Klik hier om de velden te tonen/te verbergen.
|
Veld |
Omschrijving |
|
Spiegel |
Klik op deze knop om het object te spiegelen. Deze parameter is enkel beschikbaar voor objecten die in een muur zijn ingevoegd. |
|
Positie |
Via deze knop activeer je het gereedschap Verplaats (methode D.m.v. referentiepunt). Verplaats hiermee het object over een bepaalde afstand vanaf een opgegeven referentiepunt. Deze parameter is enkel beschikbaar voor liften die in een muur zijn ingevoegd. |
|
Stijl |
Vervang, bewerk of ontkoppel de huidige stijl, of creëer een nieuwe objectstijl vanaf een parametrisch object zonder stijl. Door een objectstijl te wijzigen zullen alle objecten in het bestand die deze stijl gebruiken, aangepast worden. |
|
Verberg parameters volgens stijl |
Vink deze optie aan om alle parameters die van een stijl afhangen, te verbergen; deze parameters kan je niet bewerken in het Instellingenvenster of het Infopalet. |
|
Breedte/Diepte schacht |
Geef de breedte/diepte van de schacht op. |
|
Deur voorzijde/achterzijde |
Selecteer de configuratie van de deur aan de voorzijde en (indien Toon deur achterzijde geselecteerd is) de deur aan de achterzijde. |
|
Selecteer een muur voor de achterste deur |
Klik hier om een muur voor de achterste deur te selecteren. Duid vervolgens in de tekening aan in welke muur je de achterste deur wilt invoegen. De afmetingen van de lift worden automatisch aangepast. |
|
Positie achterste deur bijwerken |
Klik op deze knop om de positie van de achterste deur bij te werken wanneer de muur van de achterste deur verplaatst werd. |
|
Verplaatsing deur |
Geef de verplaatsing op. |
|
Type deuren |
Selecteer het type deuren. |
|
Breedte/Hoogte deur |
Geef de breedte/hoogte van de deur op. |
|
Weergave liftkooi |
Vink deze optie aan om de kooi in 3D te tekenen. |
|
Interne breedte/diepte liftkooi |
Geef de interne breedte/diepte van de kooi op. |
|
Hoogte kooi |
Geef de hoogte van de kooi op. |
|
Muurdikte liftkooi |
Geef de muurdikte van de liftkooi op. |
|
Verplaatsing kooi |
Geef de verplaatsing op. |
|
Tussenruimte aan voorzijde liftkooi |
Geef de afstand tussen de deur en de kooi op. |
|
Klik op deze knop om de weergave en zichtbaarheid van de liftonderdelen te regelen. Het dialoogvenster ‘Klassen’ wordt geopend. Ken aan elk onderdeel van de lift een klasse toe. Maak je keuze uit de lijst met alle beschikbare klassen in de tekening of creëer een nieuwe klasse. Selecteer de optie <Lift> om het onderdeel in kwestie in dezelfde klasse als de lift te plaatsen. Vink de optie Bepaal de kenmerken via klasse om zowel de kenmerken als de zichtbaarheid volgens klasse te bepalen. Vink deze optie uit om toe te staan dat de klassekenmerken overschreven worden wanneer je wijzigingen aanbrengt in het Kenmerkenpalet; enkel de zichtbaarheid wordt volgens klasse bepaald. |
Klik op een plaats in de tekening om de locatie van het object te bepalen. Klik nogmaals om de rotatie te bepalen.
Creëer eventueel een objectstijl op basis van het object (zie Standaard objectstijlen met catalogusopties).
Heb je niet gevonden wat je zocht? Stel je vraag aan Dex, onze virtuele assistent.
