Hyperlinks creëren
|
Gereedschap |
Gereedschappenset |
|
Hyperlink
|
Aanduidingen |
Met het gereedschap Hyperlink voeg je hyperlinks toe aan de tekening die je toelaten te navigeren naar bewaarde tekenzones of presentatielagen in het bestand; andere bestanden of mappen te openen of andere toepassingen of websites te openen. Met hyperlinks kan je bijvoorbeeld op een snelle manier schakelen tussen presentatielagen en ontwerplagen of links van fabrikanten toevoegen aan je rekenbladen.
Wanneer je een bestand publiceert naar PDF, blijven alle hyperlinks naar websites functioneel. Als je de presentatielagen publiceert naar één PDF-bestand, blijven ook deze hyperlinks functioneel (Vectorworks-uitbreidingsmodule Product vereist).
Een hyperlink invoegen
|
Gereedschap |
Gereedschappenset |
|
Hyperlink
|
Aanduidingen |
Om een hyperlink in te voegen:
Activeer het gereedschap.
Klik op de knop Instellingen om het dialoogvenster ‘Instellingen Hyperlink’ in het openen en de standaardinstellingen voor het gereedschap aan te passen.
De beschikbare Instellingen zijn afhankelijk van de gekozen Functie.
Click to show/hide the parameters.Click to show/hide the parameters.
|
Veld |
Omschrijving |
|
Instellingen |
|
|
Tekst |
Geef de tekst op voor de hyperlink. Dit veld hoef je niet in te vullen voor een QR-code. |
|
Open |
Selecteer waar de hyperlink naar moet verwijzen. |
|
Internetadres |
De hyperlink opent de opgegeven website in de standaard browser. Geef in het veld Internetadres de URL op. |
|
Programma |
De hyperlink opent het opgegeven programma. Selecteer het programma via de knop Bladeren. Bepaal of je de locatie van het programma wilt bewaren als een absoluut of relatief pad. Een relatief pad kan je alleen selecteren als het Vectorworksbestand zich op hetzelfde volume bevindt als het programma dat je wilt openen. |
|
Bestand |
De hyperlink opent een bestand zoals een video of afbeelding. Selecteer het bestand via de knop Bladeren. Bepaal of je de locatie van het bestand wilt bewaren als een absoluut of relatief pad. Een relatief pad kan je alleen selecteren als het Vectorworksbestand zich op hetzelfde volume bevindt als het bestand dat je wilt openen. |
|
Map |
De hyperlink opent de opgegeven map. Selecteer de map via de knop Bladeren. Bepaal of je de locatie van de map wilt bewaren als een absoluut of relatief pad. Een relatief pad kan je alleen selecteren als het Vectorworksbestand zich op hetzelfde volume bevindt als de map die je wilt openen. |
|
Bewaarde tekenzone |
De hyperlink opent de opgegeven bewaarde tekenzone. Selecteer de gewenste tekenzone in de keuzelijst Bewaarde tekenzone. |
|
Presentatielaag |
De hyperlink activeert de opgegeven presentatielaag. Selecteer de gewenste laag in de keuzelijst Presentatielaag. |
|
QR-Code |
Hier zie je de QR-code voor de website die is opgegeven in het veld Tekst / URL. Bepaal de breedte van de QR-code door een waarde op voor Breedte afbeelding in eenheden op papier.
|
|
Weergave |
Selecteer de gewenste weergave van de hyperlink |
|
Symbool |
Selecteer een symbool voor je hyperlink. Als je een symbool selecteert, wordt deze automatisch in het actieve bestand geïmporteerd en weergegeven in het Hulpbronnenbeheer. Symbolen kunnen eenheden op papier of reële eenheden gebruiken. De standaard hyperlink symbolen in Vectorworks gebruiken eenheden op papier. #Hyperlinktext# geeft de plaats aan waar de opgegeven Tekst zal verschijnen. |
|
Bewerk |
Klik op deze knop om een symbool te bewerken. Clicking Edit Symbol exits the Hyperlink Settings dialog box and enters object editing mode for editing the symbol’s 2D component (see De objectbewerkmodus). Reshape the geometry, change attributes, add text, paste images, and perform other editing operations, and then exit object editing mode to return to the drawing. Naast de Bewerkmodus, kan je ook het Hulpbronnenbeheer gebruiken om symbolen te bewerken (zie Symbooldefinities bewerken). Wanneer een symbool bewerkt is, verschijnt het in de lijst met Symbolen en kan je het selecteren voor de weergave van de hyperlink. |
|
Nieuw symbool |
Klik op deze knop om een nieuw hyperlinksymbool aan te maken. Geef in het dialoogvenster dat verschijnt, een naam op voor het nieuwe symbool. Het nieuwe symbool (alleen-tekst) wordt automatisch aangemaakt en toegevoegd aan de hulpbronnen in het bestand. Je kan het daarna selecteren uit de lijst met Symbolen en bewerken via de knop Bewerk symbool. |
In de Methodebalk wordt weergegeven waar de huidige hyperlink naar verwijst.
Klik in de tekening om het symbool en de bijhorende tekst te plaatsen.
Om de hyperlink te openen, houd je de ctrl-toets (Windows) of de cmd-toets (Mac) ingedrukt, terwijl je op de hyperlink klikt of klik op Voer uit in het Infopalet of contextmenu van een geselecteerde hyperlink.
Hyperlinks bewerken
Om de instellingen van hyperlink te bewerken, selecteer je de hyperlink en klik je op Bewerk in het Infopalet. Het dialoogvenster ‘Instellingen’ wordt geopend’. Pas de instellingen aan zoals beschreven in “Een hyperlink invoegen” hierboven.
Of: dubbelklik op de hyperlink, of klik erop met de rechtermuisknop en selecteer het commando Bewerk in het contextmenu.
Er verschijnt ook een waarschuwing wanneer je de link probeert uit te voeren. Stel opnieuw een geldige verwijzing in voor de hyperlink.
Door de hyperlink (symbool) te bewerken vanuit het Hulpbronnenbeheer, worden alle invoegingen van het symbool aangepast (zie Symbooldefinities bewerken).
Als je meerdere hyperlinks wilt bewerken in grote projecten, To create an editable report of all hyperlink objects, select the Create Report command; see Een rapport creëren. In het dialoogvenster ‘Rapport’ worden alle objecten waaraan een hyperlink werd gekoppeld opgesomd. Voeg één of meerdere ‘bewerkbare’ items uit de linkerkolom toe aan de rechterkolom ‘Kolommen in het rekenblad’ en klik op OK om het rekenblad te creëren. Door een item in het rekenblad aan te passen, wordt de hyperlink automatisch bijgewerkt.
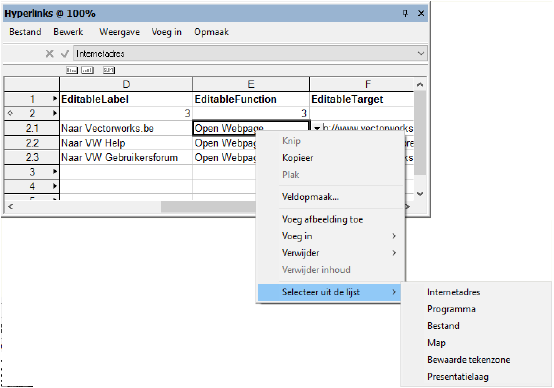
 Hyperlinks exporteren naar PDF
Hyperlinks exporteren naar PDF
|
Commando |
Locatie |
|
Publiceer |
Bestand |
Alleen hyperlinks die een webpagina openen of naar een presentatielaag gaan, zijn functioneel wanneer ze naar een PDF-bestand worden geëxporteerd.
Selecteer het commando. Het dialoogvenster ‘Publiceer’ wordt geopend. Selecteer alle presentatielagen die hyperlinks bevatten, alsook alle presentatielagen waarnaar verwezen wordt. Vink de optie Exporteer elke PDF in een afzonderlijk bestand uit om één PDF-bestand te creëren. Klik op OK om het PDF-bestand te creëren.

Heb je niet gevonden wat je zocht? Stel je vraag aan Dex, onze virtuele assistent.

