Een datavisualisatie toepassen
Het Datavisualisatie menu op de weergavebalk bevat een lijst van de beschikbare datavisualisaties in het huidige bestand, in gebruikers- en werkgroepmappen en in Vectorworksbibliotheken. De huidige toegepaste visualisaties worden weergegeven met een vinkje. Met de schakeloptie Schakel gegevensvisualisatie in worden de geselecteerde visualisaties in- of uitgeschakeld.
Het datavisualisatiemenu is alleen beschikbaar wanneer een ontwerplaag de actieve laag is; voor een presentatielaag kan je een datavisualisatie toepassen via de eigenschappen van een zichtvenster.
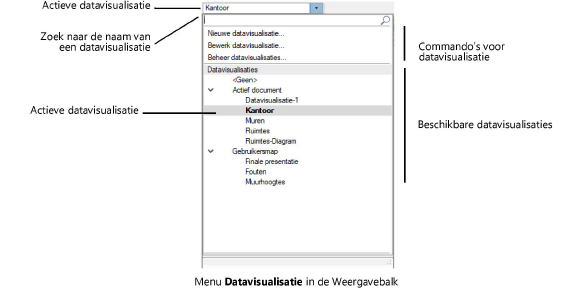
Om een datavisualisatie toe te passen op de tekening:
Klik op het menu Datavisualisatie in de Weergavebalk.
Selecteer de datavisualisatie die je wilt toepassen, indien nodig voer tekst in in het zoekveld om de lijst te filteren.
Geselecteerde visualisaties worden weergegeven met een vinkje, en een nummer naast de visualisatie geeft de prioriteit aan. In geval van een conflict zal de visualisatie met het laagste nummer voorrang krijgen. Vink alle visualisaties uit om de tekening met objectkenmerken weer te geven.
Als het menu wordt gesloten, wordt bovenaan de geselecteerde visualisatienaam weergegeven of wordt aangegeven dat er meerdere visualisaties of geen visualisaties zijn geselecteerd.
Klik op Schakel datavisualisatie in om de geselecteerde visualisaties in of uit te schakelen. Als de schakelaar uit staat, wordt het menu weergegeven met <None> en worden alle visualisaties uitgevinkt; de eerder geselecteerde visualisatiestatus wordt echter onthouden. Als je de visualisaties weer inschakelt, worden eerder geselecteerde visualisaties weer geselecteerd en toegepast.
De schakelknop geeft de status aan van de datavisualisatie functie:
 Uitgeschakeld: Er zijn geen datavisualisaties geselecteerd, en de datavisualisatie functie is uitgeschakeld. Selecteer een datavisualisatie om de functie in te schakelen.
Uitgeschakeld: Er zijn geen datavisualisaties geselecteerd, en de datavisualisatie functie is uitgeschakeld. Selecteer een datavisualisatie om de functie in te schakelen.
 Uitvoeren: Datavisualisaties zijn geselecteerd en de datavisualisatiefunctie is ingeschakeld (je markeerkleur kan anders zijn). De tekening wordt weergegeven met de geselecteerde datavisualisatie instellingen.
Uitvoeren: Datavisualisaties zijn geselecteerd en de datavisualisatiefunctie is ingeschakeld (je markeerkleur kan anders zijn). De tekening wordt weergegeven met de geselecteerde datavisualisatie instellingen.
 Gepauzeerd: Er zijn datavisualisaties geselecteerd, en de datavisualisatie functie is gepauzeerd zodat de tekening weergegeven wordt met objectkenmerken. Klik op de schakelknop om de geselecteerede datavisualisaties opnieuw toe te passen.
Gepauzeerd: Er zijn datavisualisaties geselecteerd, en de datavisualisatie functie is gepauzeerd zodat de tekening weergegeven wordt met objectkenmerken. Klik op de schakelknop om de geselecteerede datavisualisaties opnieuw toe te passen.
In Spotlight worden datavisualisaties toegepast op Lighting Devices zonder daarbij de weergave van de Label Legend te veranderen. Om de weergave van de Label Legend aan te passen: zie Creating label legends.
Een datavisualisatie op een zichtvenster toepassen
Datavisualisaties kunnen op zichtvensters op een presentatielaag worden toegepast. Gegevensvisualisaties voorkomen dat klasse/laag zichtvenster-overschrijvingen worden weergegeven; schakel gegevensvisualisaties in een zichtvenster uit om de overschrijvingsinstellingen weer te geven.
Geavanceerde zichtvensterinstellingen voor Toon in zwart-wit/kleur en In de kleuren van de ontwerplaag worden overschreven wanneer je een datavisualisatie voor het zichtvenster activeert.
Om een datavisualisatie toe te passen op een presentatielaagzichtvenster:
Volg een van onderstaande werkwijzen:
Selecteer een bestaand zichtvenster en kies een Datavisualisatie via het Infopalet.
Als het zichtvenster nog niet is aangemaakt, selecteer je de gewenste datavisualisatie in de Weergavebalk voordat je het zichtvenster creëert. De huidige datavisualisatie wordt dan automatisch toegepast op het zichtvenster.
Voor een zichtvensterstijl selecteer je de datavisualisatie die je wilt toepassen in het dialoogvenster Zichtvensterstijl en stel je de selectie in op stijl of op instantie voor zichtvensters die de stijl gebruiken.
Selecteer meerdere datavisualisaties indien gewenst. Let op dat je datavisualisaties selecteert die samen geen conflict opleveren.
Aan het zichtvenster op de presentatielaag wordt automatisch een datavisualisatielegenda toegevoegd.
Datavisualisatie legenda
Wanneer je een datavisualisatie toepast op een presentatielaagzichtvenster wordt er automatisch binnen de aantekeningen van dat zichtvenster een legenda gecreëerd. Als je meerdere visualisaties op een zichtvenster toepast, wordt er voor elke visualisatie een aparte legenda gecreëerd.
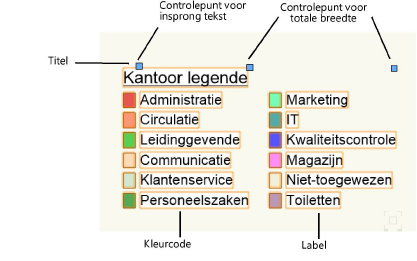
Om de eigenschappen van de legenda te bewerken:
Klik met de rechtermuisknop op het zichtvenster en selecteer het commando Bewerk aantekeningen in het contextmenu.
Selecteer de legenda om diens eigenschappen te bekijken en te bewerken via het Infopalet. Maten worden uitgedrukt in documenteenheden.
Klik hier om de velden te tonen/te verbergen.Klik hier om de velden te tonen/te verbergen.
|
Veld |
Omschrijving |
|
Titel |
De legenda krijgt standaard de naam van de datavisualisatie. Indien gewenst, kan je de titel van de legenda aanpassen. |
|
Kleurencombinatie |
Selecteer de weer te geven combinatie van vulling/lijnkleur voor de kleurencodes in de legenda. |
|
Breedte/Hoogte kleurvak |
Geef de breedte en hoogte van de kleurvakken op. |
|
Breedte kolom |
Geef de breedte op voor één tekstkolom in de legende. |
|
Insprong tekst |
Geef de afstand op waarmee de tekst moet inspringen vanaf het begin van de kolom. |
|
Regelafstand |
Bepaal de afstand tussen de regels. |
|
Aantal kolommen |
Bepaal het aantal kolommen; het maximum aantal is vier. |
|
Afstand kolommen |
Geef de afstand tussen de kolommen op (voor een legenda met meerdere kolommen). |
|
Verdeel tekst over kolommen |
Vink deze optie aan om de tekst van één kleurcode te verdelen over meerdere kolommen (indien je bij 'Aantal kolommen' koos voor 2 of meer). |
|
Uitlijning tekst |
Selecteer hoe je de labeltekst wenst uit te lijnen. |
|
Bewerk labels |
Klik op deze knop om het dialoogvenster ‘Bewerk labels’ te openen. Hier kan je de labels herschikken en de labeltekst aanpassen. |
|
Opmaak titel |
Klik op deze knop om het dialoogvenster ‘Opmaak tekst’ te openen; zie Tekst opmaken |
|
Opmaak label |
Klik op deze knop om het dialoogvenster ‘Opmaak tekst’ te openen; zie Tekst opmaken |
Om de legendalabels te herschikken of te bewerken, klik je op de knop Bewerk labels.
Het dialoogvenster ‘Bewerk labels’ wordt geopend.
Links worden de labelwaarden weergegeven. Klik op een waarde en sleep het omlaag of omhoog in de kolom om de volgorde van de labels te veranderen. Om de labeltekst aan te passen, klik je op een label en voer je de gewenste tekst in. Klik op OK om terug te keren naar het Infopalet.
Een geselecteerde legenda kan je verwijderen met de delete-toets. Dit is handig wanneer je geen legenda wenst, of wanneer de presentatielaag meerdere zichtvensters bevat met dezelfde datavisualisatie terwijl je slechts één legenda nodig hebt.
Als je een legenda per ongeluk verwijdert, kan je een nieuwe creëren binnen de aantekeningen van het zichtvenster. Klik met rechts in de tekening en selecteer het commando Creëer legenda voor datavisualisatie in het contextmenu.

Heb je niet gevonden wat je zocht? Stel je vraag aan Dex, onze virtuele assistent.