De opdeling van een tekenzone met meerdere aanzichten wijzigen
Wanneer je werkt met meerdere aanzichten kan je de opdeling van de tekenzone wijzigen door deelvensters binnen het programmavenster groter of kleiner te maken, toe te voegen of te verwijderen, of door een of meer zwevende deelvensters toe te voegen.
Bestaande deelvensters kleiner of groter maken
Om deelvensters groter of kleiner te maken, plaats je de cursor op de scheidingslijn. Wanneer de cursor in een horizontale pijl verandert, versleep je de cursor naar de gewenste locatie. De grootte van beide aangrenzende deelvensters wordt aangepast.
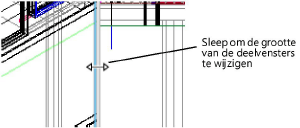
Een aanzicht toevoegen
|
Commando |
Locatie |
|
Verticaal splitsen/Horizontaal splitsen |
Weergave > Meerdere aanzichten Contextmenu |
Je kan een aanzicht binnen het programmavenster toevoegen door een bestaand deelvenster in twee te splitsen.
Om een aanzicht toe te voegen:
Klik in het deelvenster dat je wilt splitsen, om het te activeren.
Selecteer het commando of klik rechts op de titelstrook van het aanzicht en selecteer het commando in het contextmenu.
Het deelvenster wordt in twee vensters met dezelfde grootte gesplitst; door middel van de scheidingslijn kan je de deelvensters groter of kleiner maken. Aanvankelijk bevatten de twee deelvensters hetzelfde aanzicht en hebben ze dezelfde instellingen, maar na het splitsen kan je ze afzonderlijk wijzigen.
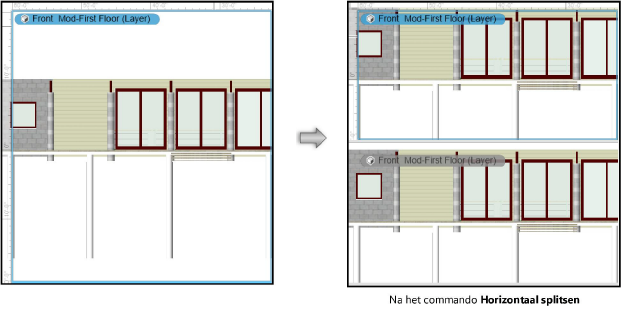
Een deelvenster sluiten
|
Commando |
Locatie |
|
Sluit actieve deelvenster |
Weergave > Meerdere aanzichten Contextmenu |
Om een deelvenster binnen het programmavenster te sluiten:
Klik in het deelvenster dat je wilt sluiten, om het te activeren.
Selecteer het commando of klik rechts op de titelstrook van het aanzicht en selecteer het commando in het contextmenu.
Het actieve deelvenster wordt gesloten en een aangrenzend deelvenster wordt groter gemaakt om de lege ruimte in de tekenzone op te vullen. Deze handeling kan je niet meer ongedaan maken. Om het aanzicht in het gesloten deelvenster opnieuw weer te geven, dien je een nieuw deelvenster toe te voegen en het aanzicht in te stellen zoals gewenst.
Als er meerdere deelvensters aan het actieve deelvenster grenzen en hiermee gelijk zijn uitgelijnd, is het onmogelijk om te bepalen welk aangrenzend deelvenster de lege ruimte zal opvullen wanneer je het actieve deelvenster sluit. Om zeker te zijn van de opdeling die zal ontstaan, kan je het actieve deelvenster kleiner of groter maken voor je het sluit.

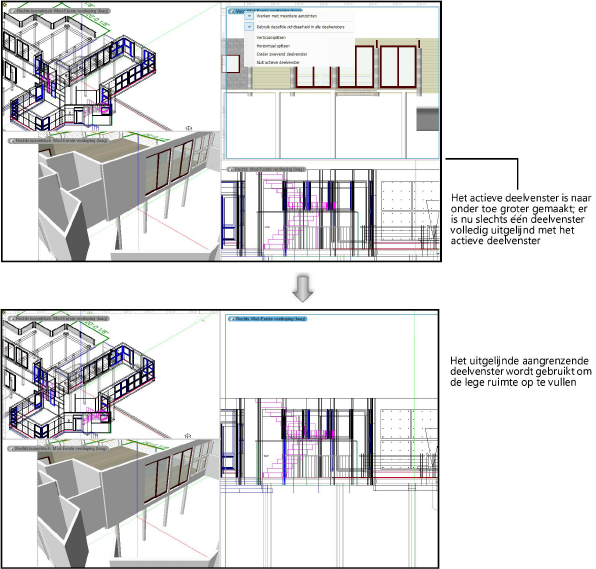
Een zwevend deelvenster toevoegen
|
Commando |
Locatie |
|
Creëer zwevend deelvenster |
Weergave > Meerdere aanzichten Contextmenu |
Je kan een zwevend deelvenster creëren vanuit:
een tekenzone met een enkel aanzicht (Werken met meerdere aanzichten is uitgeschakeld);
en deelvenster binnen het programmavenster (wanneer de functie Werken met meerdere aanzichten is ingeschakeld);
een ander zwevend deelvenster;
een bewaarde tekenzone in het bestand (Vectorworks-uitbreidingsmodule Product vereist).
Het zwevende deelvenster kan los van de andere deelvensters ingesteld en bewerkt worden. Je kan het net als een palet groter of kleiner maken, verplaatsen (eventueel naar een ander scherm bij een opstelling met meerdere schermen) of sluiten. Zolang dit bestand actief is, is het venster zichtbaar, ongeacht of de functie voor meerdere aanzichten in of uit is geschakeld.

Om een zwevend deelvenster toe te voegen:
Als het programmavenster meerdere aanzichten bevat, klik je in het aanzicht dat je als een zwevend deelvenster wilt dupliceren, om het te activeren.
Selecteer het commando of klik rechts op de titelstrook van het aanzicht en selecteer het commando in het contextmenu.
Het is ook mogelijk om snel een zwevend deelvenster toe te voegen vanuit een bewaarde tekenzone in het Navigatiepalet (Vectorworks-uitbreidingsmodule Product vereist). Open het tabblad Bewaarde tekenzones en klik rechts op de naam van de bewaarde tekenzone. Selecteer in het contextmenu het commando Activeer in nieuw deelvenster.

Heb je niet gevonden wat je zocht? Stel je vraag aan Dex, onze virtuele assistent.