 Tekst zoeken en bewerken
Tekst zoeken en bewerken
|
Commando |
Locatie |
|
Zoek en bewerk tekst |
Tekst |
Met het commando Zoek en bewerk tekst kunt u in de tekening niet alleen zoeken naar reeksen van karakters, maar ook naar tekst met bepaalde kenmerken: bijvoorbeeld op basis van lijnstijl, opmaak, lettergrootte, enzovoort. Bovendien is het mogelijk om deze tekst of tekstkenmerken te bewerken.
Zodra u het commando Zoek en bewerk tekst selecteert, wordt het dialoogvenster ‘Zoek en bewerk tekst’ geopend. Hier kunt u de tekst en tekstkenmerken opgeven waarnaar u wilt zoeken, alsook de tekst en tekstkenmerken die u wilt gebruiken ter vervanging. Vervolgens heeft u de keuze om de kenmerken van de gevonden tekst te behouden of om nieuwe kenmerken te definiëren.
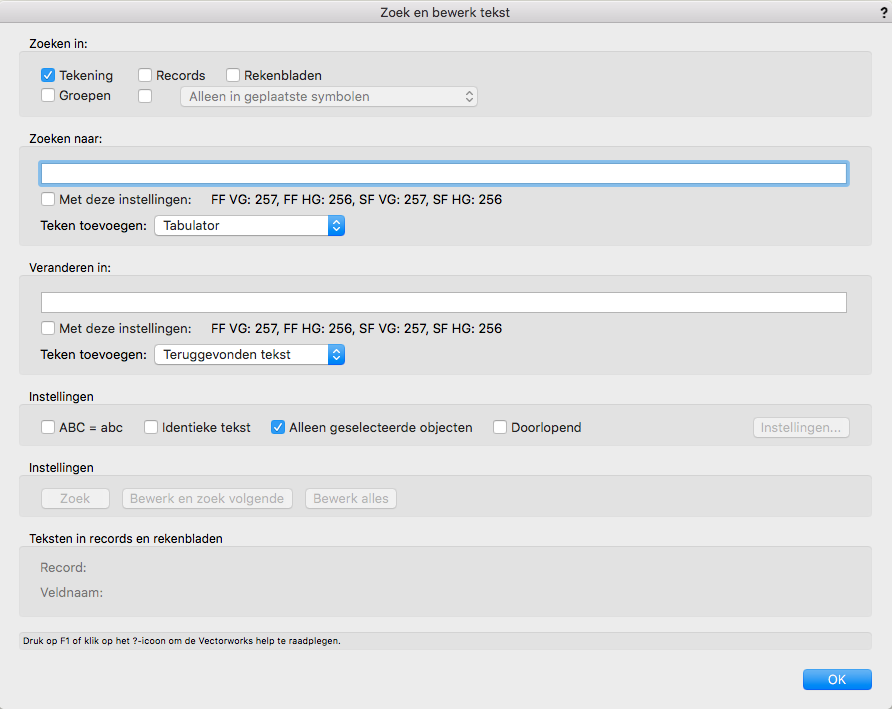
Klik om de velden te tonen / te verbergen.Klik om de velden te tonen / te verbergen.
|
Veld |
Omschrijving |
|
Zoeken in |
Duid in deze sectie aan op welke plaatsen in het document u de tekst en de opgegeven kenmerken wenst te zoeken. U heeft de mogelijkheid om meerdere opties aan te duiden. Tekening - vink deze optie aan om in de tekstobjecten van de tekening te zoeken (met uitzondering van groepen en symbolen). Records / Rekenbladen - vink deze optie aan om te zoeken in alle records / rekenbladen van het actieve bestand. Groepen - vink deze optie aan om te zoeken in alle groepen van de tekening. In alle symbolen / Alleen in geplaatste symbolen - vink deze optie aan om te zoeken in symbolen van de tekening. Selecteer daarbij de optie In alle symbolen om te zoeken in alle symbolen van de tekening, of selecteer Alleen in geplaatste symbolen om alleen te zoeken in symbolen die in de tekening in gebruik zijn (dus niet in symboolomschrijvingen). |
|
Zoeken naar |
Geef hier de tekst op waarnaar u wilt zoeken. Met deze instellingen - vink deze optie aan om bij het zoeken naar de tekst rekening te houden met de opgegeven zoekcriteria. De huidige criteria worden afgekort weergegeven (bijvoorbeeld VK VG = voorgrondkleur vulling, 257 = referentiewaarde voor de kleur “zwart”). U kunt deze instellingen bewerken in het dialoogvenster ‘Zoekcriteria’, dat u opent met de knop Instellingen. Teken toevoegen - gebruik deze parameter om speciale tekens toe te voegen aan uw zoekopdracht. Tabulator / Volgende regel - selecteer deze optie om een tabulator / verspringing naar de volgende regel toe te voegen. Vectorworks zal dan in de tekening zoeken naar tabulatoren en verspringingen. Willekeurig karakter/Willekeurige reeks karakters - selecteer deze optie om toe te laten dat er een of meer willekeurige karakters voorkomen in de tekst die u zoekt. Als u deze speciale tekens opgeeft in combinatie met een specifieke tekst, wordt de ingevoerde tekst alleen gevonden als deze wordt voorafgegaan of gevolgd door de gewenste tekens. Typt u bijvoorbeeld “\+stoel”, dan zal Vectorworks woorden vinden zoals “bureaustoel”, “keukenstoel”, “klapstoel”, enz. |
|
Veranderen in |
Geef hier de tekst op waardoor u de reeks karakters in het veld Zoeken naar wilt vervangen. Let op: Als u dit veld leeg laat, zal de gevonden tekst bij het uitvoeren van de opdracht Bewerk en zoek, worden gewist. Met deze instellingen - vink deze optie aan om bij het bewerken van de tekst de opgegeven tekstuele en grafische instellingen toe te passen. De huidige instellingen worden afgekort weergegeven (bijvoorbeeld VK VG = voorgrondkleur vulling, 257 = referentiewaarde voor de kleur “zwart”). U kunt deze instellingen bewerken in het dialoogvenster ‘Zoekcriteria’, dat u opent met de knop Instellingen. Teken toevoegen - gebruik deze parameter om speciale tekens toe te voegen aan de vervangende tekst: Tabulator / Volgende regel - selecteer deze optie om een tabulator / verspringing naar de volgende regel toe te voegen. Ze worden in de tekst weergegeven als “\t” (tabulator) en “\r” (volgende regel). Teruggevonden tekst - selecteer deze optie als u de instellingen zoals gedefinieerd in het dialoogvenster ‘Zoekcriteria’, wilt toepassen op de gevonden tekst, maar de tekst zelf wilt behouden (de tekst wordt door zichzelf vervangen). |
|
Instellingen |
Duid aan met welke van de onderstaande voorkeuren rekening moet worden gehouden bij het zoeken. ABS = abc - vink deze optie aan om het gebruik van kleine en hoofdletters bij het zoeken te negeren. Wanneer u in dat geval “meubels” als tekst ingeeft, zal Vectorworks zowel “meubels” als “MEUBELS” vinden. Is deze optie uitgevinkt, dan zal alleen tekst worden gevonden die qua hoofdlettergebruik exact overeenstemt met de ingevoerde tekst. Identieke tekst - vink deze optie aan om de reeks karakters als een geheel te beschouwen bij het zoeken en alleen naar identieke tekst te zoeken. Vink deze optie uit om ook tekst die de opgegeven reeks karakters bevat, als resultaat te tonen. Alleen geselecteerde objecten - vink deze optie aan om alleen de geselecteerde objecten in de tekening te doorzoeken. Doorlopend - vink deze optie aan om na het tonen van het laatste zoekresultaat, de zoekopdracht opnieuw te starten. Instellingen - klik op deze knop om het dialoogvenster ‘Zoekcriteria’ te openen en de tekstuele en grafische instellingen voor de zoek- en bewerkopdracht te definiëren. |
|
Zoek / Bewerk en zoek volgende / Bewerk alles |
Gebruik onderstaande knoppen om de gewenste opdracht uit te voeren. Zoek - klik op deze knop om de volgende tekst te zoeken die aan de opgegeven zoekcriteria beantwoordt. Bewerk en zoek volgende - klik op deze knop om de weergegeven tekst te wijzigen en te zoeken naar de volgende tekst die aan de opgegeven zoekcriteria beantwoordt. Bewerk alles - klik op deze knop om alle zoekresultaten in één keer te wijzigen. |
|
Tekst in records en rekenbladen |
Deze velden worden automatisch ingevuld indien de tekst werd gevonden in een record of rekenblad. |
Klik op de knop Instellingen. Het dialoogvenster ‘Zoekcriteria’ wordt geopend. Geef de kenmerken op die u wilt zoeken in de tekening en bepaal door welke andere kenmerken ze moeten vervangen worden. Zodra u het venster sluit, worden de geselecteerde kenmerken weergegeven in het dialoogvenster “Zoek en bewerk tekst”.
.png)
Klik om de velden te tonen / te verbergen.Klik om de velden te tonen / te verbergen.
|
Veld |
Omschrijving |
|
Zoeken naar |
Bepaal de kenmerken voor de zoekopdracht. Vink de kenmerken aan die u wilt opnemen in de zoekcriteria. Het is perfect mogelijk om meerdere kenmerken te selecteren; dit stelt u in staat om uw zoekopdracht nauwkeuriger maken. Bij kenmerken die te maken hebben met de tekstopmaak (vet, cursief, enz.), heeft u de keuze tussen 3 opties: selecteer ‘Actief’ om te zoeken naar tekst waarop dit kenmerk van toepassing is, ‘Niet actief’ om tekst waarop dit kenmerk van toepassing is, te negeren en ‘Negeren’ om geen rekening te houden met dit criterium. Tip: U kunt ook zoekcriteria instellen die alleen naar de tekst zoeken zonder deze te bewerken. Dit gebeurt als u in het rechter venster ‘Veranderen in’ geen enkele optie aanvinkt. |
|
Veranderen in |
Bepaal de kenmerken voor de bewerkopdracht. Vink bijvoorbeeld het kenmerk Klasse aan en selecteer de klasse ‘Maatlijnen’. Selecteer vervolgens de kleur rood bij Voorgrondkleur lijn. Wanneer u nu tekst bewerkt, zullen alle objecten van de klasse ‘Maatlijnen’ een rode lijnkleur krijgen. Let op: wijzigingen die u maakt met dit commando, kunt u niet meer ongedaan maken met het commando Herstel. Bij kenmerken die te maken hebben met de tekstopmaak (vet, cursief, enz.), heeft u de keuze tussen 3 opties: selecteer ‘Activeren’ om het kenmerk toe te passen, ‘Deactiveren’ om het kenmerk te verwijderen of ‘Negeren’ om de opmaak niet te veranderen. |
Heb je niet gevonden wat je zocht? Stel je vraag aan Dex, onze virtuele assistent.