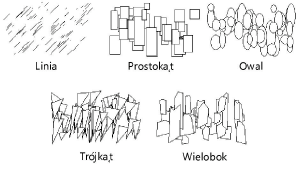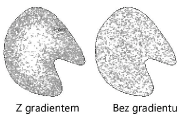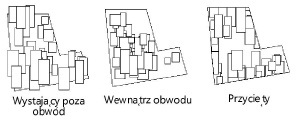Tworzenie wzorów punktowych
Tworzenie wzorów punktowych
|
Tryb |
Narzędzie |
Zestaw narzędzi |
|
Tryby tworzenia polilinii; zob. Tworzenie polilinii |
Wzór punktowy
|
Oznaczenia |
Za pomocą narzędzia Wzór punktowy można utworzyć wzór o dowolnym kształcie, wymiarach i ewentualnie o dowolnym kolorze w obrębie zaznaczenia. Wzór ten można porównać do ręcznego tworzenia wypełnienia. Wzory punktowe można tworzyć albo za pomocą narzędzia Wzór punktowy, albo poprzez narysowanie zamkniętego kształtu 2D, a następnie zastosowanie polecenia Utwórz obiekty z kształtów (zob. Tworzenie obiektów z kształtów).
Aby utworzyć wzór punktowy, wykonaj następujące kroki:
Włącz narzędzie i kliknij wybrany tryb.
Kliknij przycisk Ustawienia, aby otworzyć okno „Wzór punktowy” i zdefiniować w nim domyślne wartości narzędzia. Po wstawieniu obiektu do rysunku jego parametry można zmienić w palecie Info. Do utworzenia wzoru punktowego dostępne są dwa kształty.
Kliknij, aby pokazać/ukryć parametry.Kliknij, aby pokazać/ukryć parametry.
|
Parametr |
Opis |
|
Kształt 1/Kształt 2 |
Kliknij wybraną zakładkę w celu zdefiniowania ustawień wzoru punktowego. |
|
Typ |
Zaznacz typ kształtu. W przypadku wieloboku możesz wprowadzić liczbę boków.
|
|
Min. wymiar/Maks. wymiar |
Wprowadź minimalny i maksymalny wymiar wzoru punktowego. |
|
Maks. odchylenie |
Wprowadź maksymalne odchylenie dla stosunku wysokość/szerokość. Wprowadź wartość 0, aby uniknąć przekształcenia. |
|
% zmieszania |
Określ procent wypełnienia punktowego typu zaznaczonego w zakładce Kształt 1. Pozostała część zostanie wypełniona wzorem punktowym wybranym dla Kształtu 2 (gdy np. wprowadzisz 60% dla Kształtu 1, w Kształcie 2 automatycznie wyświetli się 40%). Jeśli do kształtu 1 przydzielisz 100%, Kształt 2 nie zostanie użyty. |
|
Zagęszczenie |
|
|
Małe/Duże |
Przesuń suwak w prawo, aby zagęścić wzór punktowy lub wprowadź wartość z przedziału 1-200 w polu poniżej suwaka. |
|
Kolory wypełnienia |
Zaznacz tę opcję, aby wyświetlić punkty w jednolitym kolorze. |
|
Od/Do |
Jeśli zaznaczysz różne kolory, poszczególne punkty będą mieć inne kolory. Zostaną zastosowane odcienie pośrednie. |
|
Gradient |
Zaznacz tę opcję, aby punkty występowały coraz rzadziej, począwszy od linii obrysu z wypełnieniem punktowym.
|
|
Szerokość wzoru |
Określ szerokość (na wydruku) obszaru, do którego chcesz zastosować gradient. |
|
Zostaw wolny środek |
Zaznacz tę opcję, aby środek obiektu wypełnionego wzorem punktowym pozostawić wolny.
|
|
Widok wzoru a linia obrysu |
Zaznacz tryb, w którym mają być wyświetlane punkty na linii obrysu obiektu.
|
|
Losowy obrót |
Zaznacz tę opcję, aby obrót punktów był losowy. Odznacz tę opcję, aby przyspieszyć rysowanie w przypadku kształtów niewymagających obrotu, np. owali o współczynniku 1. |
|
Użyj jednostek rzeczywistych |
Zaznacz tę opcję, aby jednostki zastosowane w bieżącym oknie dialogowym zostały zastosowane jako jednostki rzeczywiste. W przeciwnym razie wprowadzone jednostki zostaną potraktowane jako jednostki na wydruku. |
Uwaga: Opcje Kolory wypełnienia i Gradient obciążają pracę procesora. Ponowne wygenerowanie rysunku zajmie w związku z tym więcej czasu.
Kliknij, aby wyznaczyć punkt początkowy obiektu.
Kliknij, aby wyznaczyć drugi punkt. Powtórz te kroki, aby utworzyć kolejne segmenty i zakończyć tworzenie obiektu.
Kliknij ponownie w punkcie początkowym, aby zamknąć polilinię lub kliknij dwukrotnie, aby utworzyć otwartą polilinię.
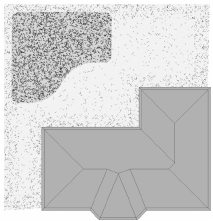
Edycja obiektu z wzorem punktowym
Po utworzeniu obiektu z wzorem punktowym jego parametry można zmienić w palecie Info. W tym celu kliknij przycisk Ustawienia w zakładce Obiekt palety Info.
Aby zmienić ustawienia domyślne narzędzia, kliknij przycisk Ustawienia na Pasku trybów.
Aby przekształcić obiekt z wzorem punktowym, kliknij go dwukrotnie. W ten sposób włączysz narzędzie Przekształć obiekt. Zaznacz i przeciągnij punkty kontrolne, aby zmienić kontur obiektu. Aby uzyskać więcej informacji, zob. Przekształcanie obiektów.
Zapisywanie obiektów z wypełnieniem punktowym jako symbole
Po utworzeniu obiektu z wypełnieniem punktowym można zapisać jego ustawienia, aby móc go zastosować w przyszłości lub zaimportować do innego pliku. Gdy wybierzesz wzór punktowy w Menedżerze zasobów, wszystkie jego ustawienia będą wstępnie zdefiniowane - będziesz mógł od razu narysować obiekt z tym wzorem punktowym.
Aby zapisać ustawienia obiektu z wypełnieniem punktowym, wykonaj następujące kroki:
Zaznacz obiekt z wypełnieniem punktowym.
W palecie Info kliknij przycisk Zapisz.
Na ekranie pojawi się okno dialogowe Wprowadź nazwę.
Wprowadź unikatową nazwę.
Wzór punktowy został zapisany w folderze symboli Wzór punktowy w Menedżerze zasobów.
W Menedżerze zasobów kliknij dwukrotnie symbol wzoru punktowego, wybierz tryb z Paska trybów i narysuj nowy obiekt ze wzorem punktowym.
Aby uzyskać więcej informacji na temat trybów narzędzia Polilinia, zob. Tworzenie polilinii.
Potrzebujesz więcej informacji? Poproś o pomoc naszego wirtualnego asystenta Dexa! ![]()