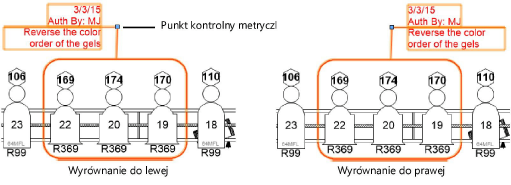Wstawianie wskaźników korekty
Wstawianie wskaźników korekty
|
Narzędzie |
Zestaw narzędzi |
|
Wskaźnik korekty
|
Oznaczenia |
Za pomocą Wskaźnika korekty wstawisz do rysunku obiekt wskazujący zmiany, jakie należy wprowadzić w dokumencie. Obiekt ten składa się z czerwonych linii oraz bloku tekstowego, zawierającego między innymi informacje o autorze i adresacie notatki oraz datę jej utworzenia.
|
Tryb |
Opis |
|
Przy użyciu kształtu owalnego
|
Wstaw wskaźnik korekty w kształcie owalu. Kliknij, aby wskazać punkt początkowy. Przesuń kursor, aby wyświetlić docelowy kształt na podglądzie, a następnie kliknij ponownie, aby utworzyć obiekt. |
|
Przy użyciu prostokąta
|
Wstaw wskaźnik korekty w kształcie prostokąta. Kliknij, aby wskazać punkt początkowy. Przesuń kursor, aby wyświetlić docelowy kształt na podglądzie, a następnie kliknij ponownie, aby utworzyć obiekt. |
|
Przy użyciu wieloboku
|
Wstaw wskaźnik korekty w kształcie wieloboku. Kliknij ponownie w punkcie początkowym, aby zamknąć wielobok lub kliknij dwukrotnie, aby utworzyć otwarty wielobok. Jeśli wielobok jest otwarty, kształt zostanie ukończony na podstawie obrysu. |
|
Przy użyciu odręcznego wieloboku
|
Wstaw wskaźnik korekty w kształcie odręcznego wieloboku. Kliknij, aby wskazać punkt początkowy i przeciągnij kursorem, aby narysować odręczny wielobok. Kliknij ponowie, aby wyznaczyć punkt końcowy. Jeśli wielobok jest otwarty, kształt zostanie ukończony na podstawie obrysu. |
|
Ustawienia
|
Zdefiniuj domyślne parametry narzędzia. |
Aby wstawić do rysunku wskaźnik korekty odnoszący się do obiektu lub obszaru rysunku, wykonaj następujące kroki:
Włącz narzędzie i kliknij wybrany tryb.
Kliknij przycisk Ustawienia, aby otworzyć okno „Wskaźnik korekty” i zdefiniować w nim domyślne wartości narzędzia. Po wstawieniu obiektu do rysunku jego parametry można zmienić w palecie Info.
Kliknij, aby pokazać/ukryć parametry.
Aktywuj warstwę projektową, w której ma zostać wykonana korekta i narysuj wskaźnik korekty wokół obszaru wymagającego poprawy.
Wskaźnik korekty utworzony zostanie w wybranym trybie rysowania. Podczas rysowania wskaźników korekty dostępne są różne funkcje ułatwiające rysowanie, takie jak podpowiedzi inteligentnego kursora, snapowanie i tryb Bumerang (chwilowe uruchomienie innego narzędzia).
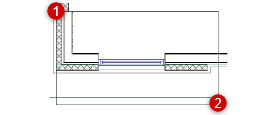
Przedstawiony tryb: Przy użyciu prostokąta
Na ekranie pojawi się okno dialogowe Wskaźnik korekty. Wprowadź informacje wymagane we wskaźniku korekty.
Kliknij, aby pokazać/ukryć parametry.
Wskaźnik korekty wskazuje bieżącą datę oraz część projektu przeznaczoną do poprawy. Możesz zmienić położenie wskaźnika korekty, klikając punkt kontrolny metryczki i przeciągając go w wybrane miejsce. W przypadku serii wskaźników korekty użyj polecenia Wyrównaj/Rozstaw linie wskaźnikowe w menu Modyfikacja, aby poprawić czytelność rysunku (zob. Wyrównywanie i rozstawianie linii wskaźnikowych).
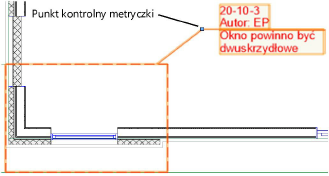
Możesz zmienić właściwości zaznaczonego(-ych) wskaźnika(-ów) korekty w palecie Info.
Kliknij, aby pokazać/ukryć parametry.

Potrzebujesz więcej informacji? Poproś o pomoc naszego wirtualnego asystenta Dexa! ![]()