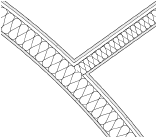Definiowanie i edycja motywów
Motyw to ciąg elementów geometrycznych 2D, powtarzających się od środka we wszystkich kierunkach. Poszczególnym elementom geometrycznym można nadać kolor i wypełnienie (z wyjątkiem wypełnienia w formie motywu), a także zdefiniować dla nich kolor tła.
Wszelkie zmiany w definicji motywu mają zastosowanie do wszystkich wystąpień tego motywu na rysunku.
Aby utworzyć i edytować definicję motywu, wykonaj następujące kroki:
Postępuj zgodnie z jedną następujących metod pracy:
Kliknij w Menedżerze zasobów Nowy zasób, następnie zaznacz opcję Motyw i kliknij przycisk Utwórz. Ewentualnie wybierz z listy rozwijanej dostępnej na Pasku narzędzi Menedżera zasobów „Motywy”, a następnie kliknij prawym przyciskiem myszy w obszarze Menedżera zasobów i zaznacz polecenie Nowy motyw.
Aby utworzyć nową definicję motywu w oparciu o istniejący zasób, należy w Menedżerze zasobów kliknąć prawym przyciskiem myszy zasób i wybrać polecenie Powiel z menu kontekstowego. W oknie „Nazwa” wprowadź nową nazwę zasobu. Kliknij prawym przyciskiem myszy nowy zasób w Menedżerze zasobów, a następnie wybierz z menu kontekstowego polecenie Edytuj.
Aby edytować istniejący motyw, kliknij prawym przyciskiem myszy wybrany zasób w Menedżerze zasobów, a następnie wybierz z menu kontekstowego polecenie Edytuj. Zostanie otwarte okno dialogowe Edytuj motyw. Zaznacz, czy edycji ma(-ją) zostać poddana(-e) Geometria czy Ustawienia. Jeśli zaznaczysz opcję Ustawienia, zostanie otwarte okno dialogowe Motyw. Jeżeli wybierzesz geometrię, zostanie aktywowany tryb edycji umożliwiający modyfikację geometrii motywu. Przejdź do kroku nr 3.
Aby utworzyć nowy motyw na podstawie odwzorowanego zasobu, przejdź do: Nowy zasób (kreskowanie lub motyw) na podstawie odwzorowania niestandardowego.
Zostanie wyświetlone okno dialogowe „Motyw”.
Kliknij, aby pokazać/ukryć parametry.Kliknij, aby pokazać/ukryć parametry.
|
Parametr |
Opis |
|
Nazwa |
Wprowadź nazwę motywu. |
|
Jednostki |
Zaznacz, którą jednostkę chcesz zastosować na rysunku. Zaznacz opcję Jednostka wydruku, aby nie uzależniać rozmiaru motywu od skali. Wstawiając motyw do rysunku, Vectorworks w ogóle nie uwzględni skali warstwy projektowej. Jest to przydatna opcja w przypadku symboli adnotacji, ponieważ muszą one mieć zawsze ten sam rozmiar, niezależnie od skali rysunku. Zaznacz opcję Jednostka rzeczywista, aby powiązać rozmiar motywu ze skalą. Wstawiając motyw do rysunku, jego rozmiar będzie różnił się w zależności od skali warstwy projektowej. |
|
Obróć |
Zaznacz opcję W ścianie lub W symbolu, aby dostosować kąt obrotu motywu do orientacji symbolu lub ściany, do którego(-ej) symbol jest wstawiany. |
|
W ścianie |
Zaznacz tę opcję, aby wyrównać motyw do osi ściany. Zaznacz opcję Dopasuj (do ściany), aby przeskalować wzór tak, by odpowiadał grubości ściany lub komponentowi ściany/płyty. Zaznacz opcję Dopasuj (do ściany) w przypadku wypełnień izolacyjnych w ścianach oraz komponentów ścian lub płyt.
|
|
W symbolu |
Zaznacz tę opcję, aby wyrównać motyw do osi symbolu. |
|
Kolor tła |
Zaznacz tę opcję, aby nadać motywowi tło, a następnie zdefiniować jego kolor. |
Kliknij OK, aby otworzyć tryb edycji, w którym można utworzyć motyw.
Narysuj wybrane kształty geometryczne, a następnie zdefiniuj dla nich kolory oraz wypełnienie. Podczas tworzenia obiektu pojawi się wokół niego osiem częściowo przezroczystych duplikatów. Do stylu linii można dodać kilka obiektów.
Aby dostosować wzór oraz odstęp między kształtami geometrycznymi wzoru, kliknij jeden z duplikatów obiektu i przeciągnij go w wybrane miejsce. Kliknij ponownie, aby wyznaczyć nowe położenie. Podczas edycji możesz ukryć duplikaty motywu. W tym celu kliknij prawym przyciskiem myszy w puste pole w obszarze edycji i odznacz w menu kontekstowym opcję Pokaż powtórzony motyw.
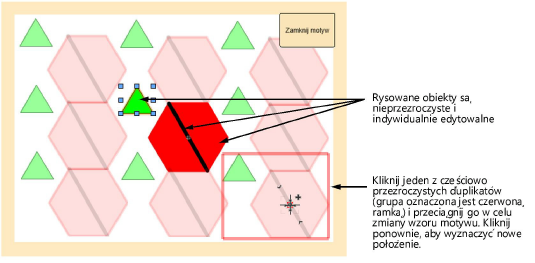
Kliknij Zamknij motyw, aby powrócić do rysunku. Zasób zostanie zachowany pod wybraną wcześniej nazwą.


Potrzebujesz więcej informacji? Poproś o pomoc naszego wirtualnego asystenta Dexa! ![]()