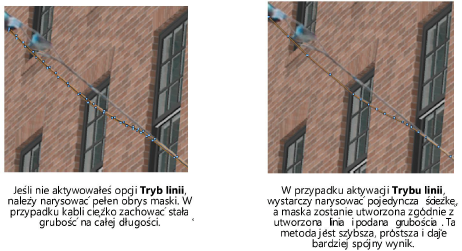Wstawianie maski fotointegracji modelu
|
Narzędzie |
Zestaw narzędzi |
|
Maska fotointegracji modelu
|
Wizualizacja |
Za pomocą maski można ukryć części renderowanego modelu, które powinny znajdować się za innymi obiektami na zdjęciu. Do kompleksowego maskowania (np. ukrycia kilku gałęzi drzewa) lepiej korzystać z edytorów graficznych, natomiast prostsze czynności można wykonać bezpośrednio w Vectorworks. Obok retuszu i renderowania za pomocą maski fotointegracji modelu można również tworzyć klony, przeskalowywać je i obracać, aby wkomponowanie modelu w zdjęcie było bardziej płynne.
Wstawienie maski jest proste, natomiast widoczność docelowej części zdjęcia może być utrudniona. W takim przypadku można utworzyć maskę tymczasową, która umożliwi zachowanie widoczności żądanej części zdjęcia.
|
Tryb |
Opis |
|
Tryby rysowania polilinii |
Zaznacz żądany tryb rysowania polilinii. Maska będzie bazowała na tej polilinii.; zob. Tworzenie polilinii |
|
Promień zaokrąglenia
|
Wprowadź tutaj promień zaokrąglenia dla trybu Łuk. |
|
Ustawienia
|
Zdefiniuj wartości domyślne dla maski fotointegracji modelu. |
Aby wstawić maskę fotointegracji modelu:
Renderuj widok fotointegracji modelu i w razie potrzeby przytnij okno widoku.
Kliknij narzędzie, znajdując się w trybie edycji adnotacji. Narysuj polilinię w miejscu, w którym chcesz wstawić maskę.

Po zdefiniowaniu kształtu maski, oznaczona część zdjęcia zostanie przeniesiona na pierwszy plan rysunku. Teraz elementy, które chcesz edytować, są wyraźnie widoczne. Maska ta jest tymczasowa i można ją usunąć po wstawieniu definitywnej maski.
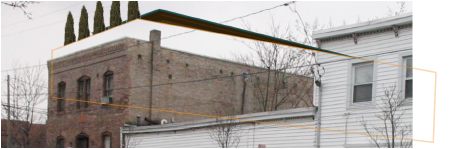
Za pomocą Maski fotointegracji modelu narysuj drugą polilinię obejmujący części zdjęcia, które chcesz wysunąć na pierwszy plan.

Po narysowaniu polilinii zostanie utworzona ostateczna maska. Usuń maskę tymczasową i obejrzyj rezultat. Możesz dwukrotnie kliknąć maskę, aby aktywować punkty kontrolne. Tak długo jak tryb jest aktywny możesz przesuwać, dodawać i usuwać punkty kontrolne.

Ustawienia zaznaczonej maski fotointegracji modelu możesz edytować za pomocą palety Info.
Kliknij, aby pokazać/ukryć parametry.Kliknij, aby pokazać/ukryć parametry.
|
Parametr |
Opis |
|
Antyaliasing |
Im wyższa wartość, tym płynniejsze przejście krawędzi maski do renderowanego modelu. Wybierz wartość w zakresie 0-9. |
|
Tryb linii |
Zaznacz tę opcję, aby nie wypełniać maski i utworzyć maskowanie określonej ścieżki (zgodnie z szerokością wprowadzoną w polu Szerokość linii). Używaj tej opcji do maskowania detali o charakterze liniowym, takich jak kable elektryczne lub gałęzie.
|
|
Przekształć ścieżkę w obrys (Tryb linii musi być aktywny) |
Kliknij ten przycisk, aby przekształcić ścieżkę narysowaną w Trybie linii w standardową maskę (która nie została utworzona w Trybie linii). Kształt ścieżki zostanie zachowany. Opcja ta umożliwia łatwe nakładanie maski na elementy liniowe i późniejszą edycję ich szerokości. Po przekształceniu ścieżki nie jest możliwe cofnięcie do Trybu linii. |
|
Tryb klonowania |
Zaznacz tę opcję, aby sklonować zaznaczenie według zdefiniowanej skali i obrotu. Tryb ten jest porównywalny z funkcją klonowania dostępną w edytorach graficznych. |
|
Skala klonu |
Wprowadź współczynnik skalowania sklonowanego obrazu. Dzięki temu można powiększać lub pomniejszać sklonowane obszary, zależnie od lokalizacji docelowej. Jako przykład można podać klonowanie ceglanej ściany, która znajduje się dalej od kamery niż lokalizacja docelowa klonu. Definiując Skalę klonu, cegły będą lepiej dostosowane pod względem rozmiaru. |
|
Obrót klonu |
Wprowadź współczynnik obrotu sklonowanego obrazu. Dzięki temu można obrócić sklonowane obszary, zależnie od lokalizacji docelowej. Jako przykład można podać klonowanie ceglanej ściany, której cegły nie pokrywają się z lokalizacją docelową. Definiując Obrót klonu, przejście pomiędzy obrazem a modelem będzie płynniejsze. |
Klonowanie wybranego obszaru przy użyciu maski fotointegracji modelu
|
Narzędzie |
Tool set |
|
Maska fotointegracji modelu
|
Wizualizacja |
Aby sklonować wybrany obszar za pomocą maski fotointegracji modelu:
Za pomocą tego narzędzia wstaw maskę w obszarze, do którego chcesz wstawić klon (postępuj zgodnie z instrukcją: „Aby wstawić maskę fotointegracji modelu”).
Wybierz maskę. Zaznacz opcję Tryb klonowania w palecie Info.
Na obrysie maski pojawi się punkt kontrolny.
Po zaznaczeniu maski na rysunku pojawi się żółta linia przerywana, która wskazuje obrys i lokalizację klonowanego obszaru.
Przesuń punkt kontrolny na obszar, który chcesz sklonować.
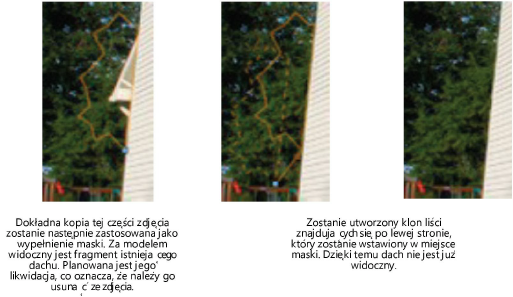

Potrzebujesz więcej informacji? Poproś o pomoc naszego wirtualnego asystenta Dexa! ![]()