 Tworzenie słupków odgradzających
Tworzenie słupków odgradzających
|
Tryb |
Narzędzie |
Zestaw narzędzi |
|
Tryby tworzenia polilinii; zob. Tworzenie polilinii |
Słupek odgradzający
|
Event Design |
Narzędzie Słupek odgradzający służy do tworzenia obszarów, odgrodzonych różnego rodzaju słupkami. Dzięki nim można kontrolować tłum lub mają one charakter dekoracyjny.
Aby umieścić słupki odgradzające, wykonaj następujące opcje:
Włącz narzędzie i zaznacz wybrany tryb.
Kliknij, aby wyznaczyć punkt początkowy obiektu.
Kliknij, aby wyznaczyć koniec segmentu i początek następnego. Kontynuuj rysowanie segmentów. Aby zakończyć rysowanie obiektu Słupek odgradzający, kliknij dwukrotnie ostatni punkt segmentu.
Podczas pierwszego użycia narzędzia (w dokumencie) zostanie otwarte okno ustawień. Zdefiniuj domyślne parametry. Parametry te można edytować później w palecie Info.
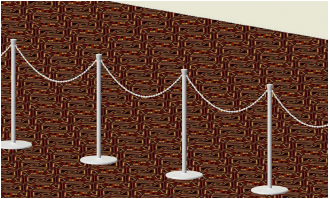
Zmodyfikuj ścieżkę (polilinię) obiektu Słupek odgradzający za pomocą narzędzia Przekształć obiekt.
Kliknij, aby pokazać/ukryć parametry.Kliknij, aby pokazać/ukryć parametry.
|
Parametr |
Opis |
|
Regulowana długość/Całkowita długość |
W tym polu wyświetlona jest długość od pierwszego do końcowego słupka. Ta wartość jest edytowalna w palecie Info lub można ją zmienić na rysunku. Nazwa parametru zależy od tego, czy utworzyłeś obiekt pojedynczy czy złożony (tj. posiadający kilka punktów kontrolnych). |
|
Słupki odgradzające |
|
|
Wysokość słupka/Średnica słupka |
Zdefiniuj wysokość i średnicę słupka. |
|
Szczyt słupka |
Wybierz typ szczytu: prosty, kula lub gałka. Typ prosty zmienia swój wygląd w zależności od tego, czy dla Typu odgrodzeniawskazałeś opcję Taśma czy też inną. |
|
Kolor słupka |
W tej sekcji wyświetlane są ustawienia 3D, dotyczące koloru i tekstury. |
|
Typ podstawy |
Zaznacz właściwy typ podstawy: okrągłą lub kwadratową. |
|
Wysokość podstawy/Szerokość podstawy |
Zdefiniuj wysokość oraz szerokość kwadratowej podstawy. W przypadku okrągłego kształtu podstawy wprowadź średnicę. |
|
Kolor podstawy |
W tej sekcji wyświetlane są ustawienia 3D, dotyczące koloru i tekstury. |
|
Systemy odgradzające |
|
|
Typ odgrodzenia |
Zaznacz na liście jedną z opcji: taśma, lina lub łańcuch. |
|
Długość taśmy |
W przypadku taśmy wprowadź odległość między słupkami. |
|
Kolor taśmy/ Kolor zacisku |
W tej sekcji wyświetlane są ustawienia 3D, dotyczące koloru i tekstury taśmy. |
|
Długość liny |
W przypadku liny wprowadź odległość między słupkami. |
|
Średnica liny |
W przypadku liny określ jej średnicę. |
|
Kolor liny/Kolor zakończenia lin |
W tej sekcji wyświetlane są ustawienia 3D, dotyczące koloru i tekstury liny. |
|
Długość łańcucha |
W przypadku łańcucha wprowadź odległość między słupkami. |
|
Długość ogniwa |
W przypadku łańcucha należy wprowadzić długość pojedynczego ogniwa. |
|
Kolor łańcuch |
W tej sekcji wyświetlane są ustawienia 3D, dotyczące koloru i tekstury łańcucha. |
|
Słupki: liczba i rozstaw |
|
|
Optymalny odstęp |
Określ maksymalną odległość między słupkami (ograniczoną przez długość pasa, liny lub łańcucha). |
|
Rzeczywisty odstęp |
W tym polu zostanie wyświetlona rzeczywista odległość między słupkami. |
|
Słupek na końcach: |
Określ, czy chcesz wyświetlać słupki na początku, końcu, obustronnie. |
|
Całkowita liczba słupków |
W tym polu zostanie wyświetlona łączna liczba słupków w zaznaczonym obiekcie. |
|
Całkowita liczba taśm/lin/łańcuchów |
W tym polu zostanie wyświetlona łączna liczba taśm, lin lub łańcuchów użytych w zaznaczonym obiekcie. |
|
Kliknij przycisk „Opcje graficzne 3D”, aby zdefiniować ustawienia graficzne elementów. Zostanie otwarte okno dialogowe „Opcje graficzne 3D”. Wybierz dla każdego elementu kolor z listy Kolor lub wskaż „Teksturę niestandardową”. Kliknij bieżącą teksturę, aby otworzyć Próbnik zasobów i wybrać odpowiedni zasób. Kliknij dwukrotnie, aby go aktywować. W palecie Info będą wyświetlane wskazany kolor lub tekstura dla odpowiedniego elementu. |
|
|
Położenie/ID |
Wprowadź informacje na temat obiektu. Zostaną one dodane do rysunku z ustawieniami graficznymi tekstu, zaznaczonymi w oknie Tekst. Te opcje nie mają wpływu na ogólny widok obiektu. |
|
Komentarz |
Wprowadź komentarz, który zostanie umieszczony na rysunku zgodnie z opcjami zaznaczonymi w oknie Tekst. |
|
Tekst |
Kliknij, aby w oknie „Tekst”, edytować atrybuty graficzne etykiet. |
|
Domyślne położenie tekstu |
Kliknij, aby przywrócić domyślne rozmieszczenie etykiet. |
|
W oknie dialogowym Klasy przypisz odpowiednią klasę elementom obiektu. To pozwoli Ci wyświetlić elementy w standardowym trybie widoczności (tj. jako widoczne, niewidoczne lub wyszarzone). Użyj domyślnej klasy, wybierz klasę z listy dostępnych na rysunku lub utwórz nową klasę. Wybierz z listy <Słupek odgradzający>, aby atrybuty elementów obiektu należały do tej samej klasy co cały obiekt. Przedrostek klasy: wprowadź domyślny przedrostek klasy, który ma być stosowany do elementów obiektu. Kliknij przycisk Przypisz domyślną klasę z przedrostkiem, aby ustawić predefiniowane klasy domyślne, poprzedzone podanym przedrostkiem. Ten system ułatwia klasyfikację. Przypisz domyślną klasę z przedrostkiem: kliknij ten przycisk, aby użyć domyślnych klas do wszystkich elementów. Gdy zdefiniowałeś Przedrostek klasy, będzie on poprzedzał klasy. Elementy tekstyliów scenicznych: dla każdego elementu obiektu zdefiniuj domyślną nazwę klasy. Wyświetlone w tej sekcji nazwy klas mają zastosowanie do elementów. |
|
|
Aktualizuj |
Kliknij ten przycisk, aby zaktualizować obiekt po wprowadzeniu zmian w palecie Info. |
|
Parametry punktów kontrolnych |
Dzięki nim można edytować punkty kontrolne ścieżki, której kształt jest podstawą obiektu; zob. Modyfikacja punktów kontrolnych obiektów |

Potrzebujesz więcej informacji? Poproś o pomoc naszego wirtualnego asystenta Dexa! ![]()
