Eksport do formatu PDF
Pliki projektowe Vectorworks można wyeksportować do formatu PDF w celu wygenerowania interaktywnego odwzorowania modelu lub uzyskania wysokiej jakości wydruku. Ustawienia eksportu mają za zadanie zwiększyć użyteczność pliku przy jednoczesnej redukcji jego rozmiaru. W wyniku eksportu strony w pliku Vectorworks przekształcone zostaną w strony PDF. Czcionki pozostaną zagnieżdżone w PDF z myślą o przenośności plików. Wszystkie tryby widoku warstw projektowych z wyjątkiem trybu Kryjący wyświetlone zostaną w PDF jako przezroczyste. Vectorworks może wyeksportować aktualnie widoczne warstwy projektowe lub arkusze prezentacji lub utworzyć eksport wsadowy zapisanych ujęć widoku i arkuszy prezentacji (wymagana wersja branżowa Vectorworks).
Dostępny jest standardowy format PDF oraz format PDF/A-1b. PDF/A-1b jest bardzo przydatny w archiwizacji i pozwala na zachowanie widoku pliku, ponieważ informacje dotyczące koloru i czcionki zostaną zachowane w wyeksportowanym pliku. Format PDF/A-1b spłaszcza wszystkie warstwy, a przezroczyste elementy rysunku wyświetla jako nieprzezroczyste. Warstwy i klasy w pliku Vectorworks można wyeksportować jako warstwy PDF, aby utworzyć interaktywne odwzorowanie modelu (do warstw PDF wymagany jest co najmniej PDF 1.5 rev.).
Warstwy i klasy z pliku Vectorworks można eksportować jako warstwy PDF. W ten sposób można uzyskać interaktywne odwzorowanie modelu (warstwy PDF wymagają co najmniej PDF 1.5 rev.)
Można wyeksportować pojedynczy plik PDF lub zaznaczyć polecenie Opublikuj, aby wyeksportować kilka plików jako eksport wsadowy.
Eksport wsadowy do formatu PDF
Użytkownicy wersji branżowych Vectorworks lub usługi Vectorworks Service Select mogą za pomocą polecenia Opublikuj wyeksportować partię arkuszy prezentacji lub zapisanych ujęć widoku z bieżącego rysunku i skorelowanych plików do formatu PDF (zob. Publikacja wsadowa.).
Eksport pojedynczego pliku do formatu PDF
|
Polecenie |
Lokalizacja |
|
Eksportuj plik PDF |
Plik > Eksportuj |
Polecenie Eksportuj plik PDF utworzy plik PDF na podstawie aktualnego arkusza prezentacji lub widocznej(-ych) warstw(y) projektowej(-ych).
Aby wyeksportować bieżący arkusz prezentacji lub bieżącą(-e) warstwę(-y) projektową(-e):
Ustaw widok, w jakim chcesz wyeksportować plik. Eksport obejmie aktualny widok arkusza prezentacji lub warstw(y) projektowej(-ych).
Zdefiniuj widoczność warstw i klas. Wyeksportowane zostaną wszystkie widoczne i wyszarzone warstwy, a niewidoczne warstwy i klasy nie zostaną uwzględnione w eksporcie. W przypadku okien widoku w arkuszach prezentacji ustaw widoczność warstw i klas osobno dla każdego okna widoku.
Zaznacz odpowiednie polecenie.
Zostanie otwarte okno dialogowe Eksportuj jako plik PDF.
Kliknij, aby pokazać/ukryć parametry.Kliknij, aby pokazać/ukryć parametry.
|
Parametr |
Opis |
|
Konwersja |
|
|
Format |
Wybierz z listy rozwijanej format PDF, do którego chcesz wyeksportować plik. |
|
Eksportuj warstwy projektowe jako warstwy PDF (tylko format PDF) |
Zaznacz tę opcję, aby utworzyć warstwy PDF z widocznych warstw projektowych. |
|
Eksportuj klasy jako warstwy PDF (tylko format PDF) |
Zaznacz tę opcję, aby utworzyć warstwy PDF z widocznych klas. |
|
Początkowo ustaw wyszarzone warstwy jako niewidoczne w PDF (...) (tylko format PDF) |
Zaznacz tę opcję, aby po pierwszym otwarciu pliku PDF warstwy/klasy wyszarzone w Vectorworks wyświetlać w pliku PDF jako niewidoczne. |
|
ale przywróć ich normalne atrybuty, gdy zostaną zdefiniowane jako widoczne |
Zaznacz tę opcję, aby warstwy/klasy wyszarzone w Vectorworks wyświetlić w pliku PDF z przypisanymi im atrybutami, jeśli w PDF zostaną zdefiniowane jako widoczne. |
|
% przezroczystości w celu symulacji transferu warstw |
Wprowadź przezroczystość warstw w pliku PDF (zastąpi to tryby transferu warstw w Vectorworks). Ta funkcja nie jest potrzebna w systemie macOS ani w systemie Windows, gdy w Preferencjach Vectorworks włączona jest opcja Zastosuj GDI+. |
|
Stopień krycia dla wyszarzonych warstw i klas |
Wprowadź krycie, którego chcesz użyć. |
|
Wyeksportuj powiązane obiekty jako hiperłącza PDF |
Za pomocą tej opcji utworzysz hiperłącza PDF do obiektów odsyłających do innego obszaru w pliku Vectorworks, pod warunkiem że ten obiekt i obiekt docelowy są eksportowane do tego samego pliku PDF. Hiperłącza utworzone zostaną do następujących obiektów: Metki rysunku z odsyłaczami wstecznymi Oznaczenia powiązane z oknami widoku (wskaźniki detalu, znaczniki rozwinięcia ścian wewnętrznych, znaczniki przekroju-elewacji, znaczniki odniesienia) Sparowane obwody ConnectCAD ze strzałką Opcja ta nie ma wpływu na łącza utworzone za pomocą narzędzia Hiperłącze. Wszystkie hiperłącza odsyłające do witryn internetowych będą nadal działały poprawnie; to samo tyczy się hiperłączy w arkuszach prezentacji, jeśli arkusze prezentacji są eksportowane do tego samego pliku PDF (wymagana wersja branżowa Vectorworks). |
|
Rasteryzacja PDF |
Zaznacz tę opcję, aby rysunek wyeksportować jako mapę bitową (obraz rastrowy). Dzięki temu unikniesz ewentualnych zakłóceń widoku, jakie mogłyby powstać podczas wydruku lub przeglądania pliku, ponieważ plik PDF będzie mniej złożony, a jego widok bardziej wiarygodny. Pamiętaj jednak, że rasteryzacja PDF może zwiększyć rozmiar pliku, a przy wysokich współczynnikach powiększenia uwydatnić pikselizację. W wyeksportowanym pliku nie będzie dostępnych warstw PDF, a wszelkie hiperłącza będą nieaktywne. Ponadto w czytnikach PDF wszelkie narzędzia pomiarowe nie będą działały prawidłowo. |
|
Rozdzielczość |
Wprowadź rozdzielczość eksportowanych obrazów, renderów i szablonów (chyba że zaznaczono opcję Eksportuj szablony w rozdzielczości ekranowej). Ustawienia te wpływają na rozmiar pliku PDF. Wprowadź wartość z przedziału od 72-2500 DPI. |
|
Eksportuj wzory w rozdzielczości ekranowej |
Zaznacz tę opcję, aby wyeksportować wzory w rozdzielczości ekranowej. Odznacz tę opcję, aby wyeksportować je w Rozdzielczości wprowadzonej powyżej. |
|
Przekształć tekst w obrazy |
Zaznacz tę opcję, aby wyeksportować tekst w formacie bitmapy w celu zapewnienia zgodności z widokiem na ekranie. Opcja ta jest przydana, gdy czcionka pogrubiona lub kursywa nie jest wyświetlana poprawnie. Opcja ta może spowodować zwiększenie rozmiaru pliku PDF i pikselizację. |
|
Osadzanie podzbioru czcionek |
Zaznacz tę opcję, aby eksportować tylko te czcionki, które zastosowano do znaków użytych w dokumencie. W ten sposób zmniejszysz rozmiar pliku. W przypadku wystąpienia problemów przy wydruku plików PDF przy pomocy starszych typów drukarek PCL3, należy odznaczyć tę opcję. |
|
Redukcja rozmiaru pliku |
|
|
Redukcja |
Rozmiar wyeksportowanego pliku PDF zostanie zmniejszony przez obniżenie rozdzielczości obrazów rastrowych oraz kompresję JPEG obrazów. Wybierz jedną z opcji redukcji dostępnych na liście. Pamiętaj, że kompresja JPEG może pogorszyć jakość obrazów. Brak (najwyższa jakość obrazu): oznacza, że rozdzielczość nie zmieni się, a kompresja nie zostanie zastosowana. Niska (wysoka jakość obrazu): oznacza, że Rozdzielczość eksportu zostanie przemnożona przez współczynnik równy 2 Medium (przeciętna jakość obrazu): oznacza, że Rozdzielczość eksportu zostanie przemnożona przez współczynnik równy 2 Wysoka (niska jakość obrazu): oznacza, że Rozdzielczość eksportu zostanie przemnożona przez współczynnik równy 2/3. Maksymalna (najniższa jakość obrazu): oznacza, że Rozdzielczość eksportu zostanie przemnożona przez współczynnik równy 96/300. |
|
Obniż rozdzielczość obrazów rastrowych do: |
Zaznacz tę opcję, aby obniżyć rozdzielczość eksportowanych obrazów rastrowych do rozdzielczości wprowadzonej w polu obok. Redukcja polega na zmniejszeniu współczynnika próbkowania (ang. downsampling), co zmniejszy rozmiar pliku. To ustawienie dotyczy tylko obrazów zaimportowanych z kompresją PNG. |
|
Zastosuj kompresję JPEG do obrazów |
Zaznacz tę opcję, aby zmniejszyć rozmiar pliku PDF, stosując kompresję JPEG do eksportowanych obrazów rastrowych, które nie zostały jeszcze skompresowane przy pomocy JPEG. Pamiętaj, że kompresja JPEG może pogorszyć jakość obrazów. |
|
Zakres |
|
|
Eksportuj obszar wydruku jako jedną stronę |
Zaznacz tę opcję, aby obszar wydruku wyeksportować w formie jednej strony. |
|
Wszystko |
Zaznacz tę opcję, aby wyeksportować wszystkie strony. |
|
Strony |
Zaznacz tę opcję, aby wprowadzić liczbę stron do wyeksportowania. |
|
Aktywny widok |
Zaznacz tę opcję, aby wyeksportować bieżący widok. |
|
Aktualizuj |
|
|
Przed eksportem aktualizuj wszystkie widoczne okna widoku |
Zaznacz tę opcję, aby przed eksportem automatycznie zaktualizować wszystkie widoczne okna widoku. |
|
Przed eksportem aktualizuj wszystkie obiekty parametryczne |
Zaznacz tę opcję, aby przed eksportem automatycznie zaktualizować wszystkie obiekty parametryczne (takie jak ramki rysunkowe). |
|
Przed eksportem aktualizuj wszystkie arkusze kalkulacyjne |
Zaznacz tę opcję, aby przed eksportem zaktualizować wszystkie arkusze kalkulacyjne. |
|
Otwórz plik PDF za pomocą domyślnej przeglądarki plików PDF |
Zaznacz tę opcję, aby po zakończeniu eksportu otworzyć plik PDF za pomocą domyślnej przeglądarki PDF. |
Kliknij OK, aby wyeksportować plik PDF. Jeśli opcja Otwórz plik PDF za pomocą domyślnej przeglądarki plików PDF jest zaznaczona, przeglądarka plików PDF zostanie otwarta automatycznie.
Jeśli warstwy lub klasy zostały wyeksportowane jako warstwy PDF a przeglądarka PDF obsługuje warstwy PDF, warstwy te zostaną wyszczególnione w pliku PDF, wraz z możliwością dostosowania ich widoczności.
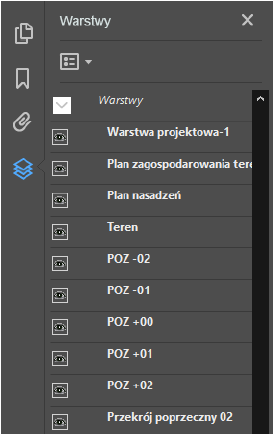
Potrzebujesz więcej informacji? Poproś o pomoc naszego wirtualnego asystenta Dexa! ![]()