 Wstawianie punktu wysokościowego GIS
Wstawianie punktu wysokościowego GIS
|
Tryb |
Narzędzie |
Zestaw narzędzi |
|
Jeden punkt wysokościowy
Przy użyciu punktów kontrolnych
|
Punkt wysokościowy GIS
|
GIS |
Narzędzie Punkt wysokościowy GIS jest udoskonaloną wersją Punktu wysokościowego, który znajduje się w zestawie narzędzi Krajobraz. Dzięki kilku zmianom narzędzie to jest przydatne - podczas korzystania z systemów informacji przestrzennej (GIS) - do raportowania i weryfikacji.
Na ekranie zostanie wyświetlone okno „Georeferencje dokumentu”, jeśli dokument ich jeszcze nie posiada. Wskaż żądany układ współrzędnych. Zob. Dodawanie georeferencji do dokumentu. Jeśli Punkt wysokościowy GIS zostanie utworzony w warstwie pozbawionej georeferencji, program wykorzysta układ współrzędnych dokumentu. Jeśli warstwie zostaną później nadane georeferencje z innym układem współrzędnych niż ten wskazany w dokumencie, punkty wysokościowe w tej warstwie będą stosować nowy układ współrzędnych.
Aby wstawić punkty wysokościowe GIS, wykonaj następujące kroki:
Przed użyciem Punktu wysokościowego GIS, zastosuj narzędzie Geolokalizacja, aby uzyskać żądaną lokalizację oraz serwisy map i usług satelitarnych (zob. Geolokalizacja rysunku).
Włącz narzędzie i kliknij wybrany tryb. Tryb Jeden punkt wysokościowy pozwala wstawić pojedynczy punkt wysokościowy GIS, natomiast tryb Przy użyciu punktów kontrolnych umieszcza punkt na każdym klikniętym wierzchołku wieloboku.
Wybierz jeden z trybów wyświetlania obrazu: Brak tła, Mapa lub Satelita.
Postępuj zgodnie z jedną z następujących metod pracy:
Tryb Jeden punkt wysokościowy: kliknij, aby wstawić pojedynczy obiekt na rysunku.
Tryb Przy użyciu punktów kontrolnych: kliknij każdy wierzchołek, aby wstawić punkt wysokościowy. Kliknij dwukrotnie, aby zakończyć wstawianie punktów.
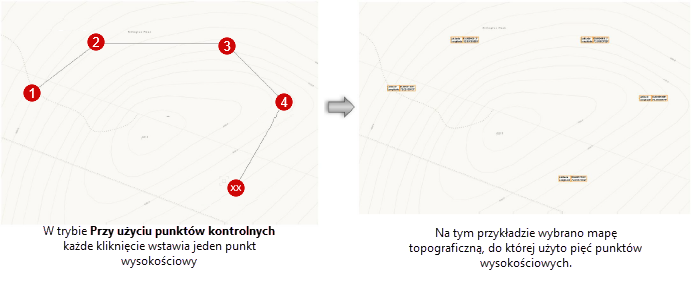
W trybie Przy użyciu punktów kontrolnych każde kliknięcie umieszcza jeden punkt wysokościowy Na tym przykładzie wybrano mapę topograficzną, do której użyto pięć punktów wysokościowych.
Więcej na temat punktów wysokościowych znajduje się w zagadnieniu: Wstawianie punktów wysokościowych.
Jeśli znasz dokładne współrzędne punktu wysokościowego, kliknij przycisk Zdefiniuj geolokalizację w palecie Info zaznaczonego punktu wysokościowego GIS.
Na ekranie pojawi się okno dialogowe „Zdefiniuj geolokalizację”. Wprowadź w nim żądane współrzędne punktu.
Kliknij, aby pokazać/ukryć parametry.Kliknij, aby pokazać/ukryć parametry.
|
Parametr |
Opis |
|
Zdefiniuj współrzędne geograficzne/Zdefiniuj współrzędne układu WGS-84 |
Te opcje wyrównują położenie punktu wysokościowego do współrzędnych geograficznych lub współrzędnych układu WGS-84. |
|
Szerokość geograficzna/Długość geograficzna |
Wprowadź współrzędne wewnętrznego środka układu współrzędnych dokumentu. Użyj stopni dziesiętnych lub formatu stopnie/minuty/sekundy (np.: 39,18,39° 10' 32" lub 39d 10m 32s), ewentualnie poprzedź zapis znakiem minus. |
|
Zdefiniuj współrzędne kartezjańskie |
Ta opcja wyrównuje współrzędne punktu wysokościowego do współrzędnych kartezjańskich: E (X) i N (Y). Wprowadź współrzędne w metrach lub stopach, zgodnie z wybranym układem współrzędnych dokumentu lub warstwy. Dokładność zapisu jest zawsze ustawiona na osiem miejsc po przecinku, niezależnie od ustawień jednostek dokumentu. |
Narzędzie Punkt wysokościowy GIS posiada kilka predefiniowanych parametrów, ponieważ jego podstawowym celem jest dostarczenie danych o lokalizacji.
Punkt wysokościowy jest domyślnie wstawiony jako: Parametr niezależny.
Parametr Widok tekstu jest domyślnie ustawiony na Współrzędne (NE), co odpowiada lokalizacji zgodnej z szerokością i długością geograficzną. Zarówno Współrzędne (NE), jak i Współrzędne (EN) pokazują wartości układu współrzędnych. Współrzędne szerokości i długości geograficznej są również dostępne.
Parametr Widok tekstu lub Współrzędne (XY) wskazują na odległość punktu wysokościowego od wewnętrznego środka układu współrzędnych.
Domyślnie Jednostki wykorzystują stopnie dziesiętne. W przypadku stosowania parametru Widok tekstu lub Współrzędnych (XY), wybierz jednostki dokumentu, stopy lub metry.

Potrzebujesz więcej informacji? Poproś o pomoc naszego wirtualnego asystenta Dexa! ![]()


