 Schemat elementów zawiesia
Schemat elementów zawiesia
|
Polecenie |
Wersja: Lokalizacja |
|
Utwórz schemat elementów zawiesia |
Vectorworks Design Suite: Entertainment > Braceworks/Raporty Vectorworks Spotlight: Spotlight > Braceworks/Raporty |
Utwórz prosty schemat elementów zawiesia dla wybranych obiektów na rysunku. Każdy schemat zawiera uproszczony rysunek z oznakowanymi elementami (w tym wciągarkę użytą jako linę przedłużającą) i opcjonalnym wykazem części. Schematy można umieścić w arkuszu prezentacji lub w warstwie projektowej. Poza tym dane ułożone są w jednej kolumnie lub kilku kolumnach.
Aby utworzyć schemat elementów zawiesia, wykonaj następujące kroki:
Zaznacz zawiesie lub kilka obiektów i kliknij polecenie.
Na ekranie pojawi się okno dialogowe „Utwórz schemat elementów zawiesia”.
Kliknij, aby pokazać/ukryć parametry.Kliknij, aby pokazać/ukryć parametry.
|
Parametr |
Opis |
|
Wstaw do: |
Zdefiniuj lokalizację schematu elementów zawiesia. |
|
Warstwa projektowa |
Wybierz tę opcję, aby umieścić schemat w określonej warstwie projektowej. Zaznacz właściwą warstwę projektową na liście. |
|
Arkusz prezentacji |
Wybierz tę opcję, aby umieścić schemat w określonym arkuszu prezentacji. Zaznacz właściwy arkusz na liście. |
|
Ustawienia |
|
|
Uwzględnij listę elementów |
Kliknij tę opcję, aby umieścić listę elementów w obrębie schematu: dla każdego elementu zawiesia zostaną wyświetlone jego nazwa, skrócona nazwa i liczba. Skróconą nazwę można edytować w trakcie zarządzania elementami zawiesia. Przejdź do: Zarządzanie elementami zawiesi. |
|
Aktualizuj istniejące obiekty |
Kliknij tę opcję, aby zaktualizować istniejący schemat po wprowadzeniu zmian w wybranych zawiesiach. Odznacz tę opcję, jeśli chcesz utworzyć nowy schemat. |
|
Wymiary |
|
|
Wysokość/Szerokość |
Zdefiniuj wymiary schematu (jego wysokość i szerokość). |
|
Liczba kolumn |
W przypadku zaznaczenia większej liczby zawiesi, należy wyznaczyć liczbę kolumn, w których zostaną umieszczone schematy. Przykładowo jeśli zaznaczono dziewięć zawiesi i wskażesz trzy kolumny, schemat będzie się składał z trzech kolumn z trzema schematami w każdej kolumnie. |
Zdefiniuj ustawienia schematu elementów zawiesia.
Dla każdego zaznaczonego zawiesia zostanie utworzony osobny schemat. Jeśli utworzyłeś wiele schematów, zostaną one ułożone w określonej liczbie kolumn.
Aby wydrukować jeden diagram na arkusz, umieść schemat elementów w jednej kolumnie w arkuszu prezentacji. Zdefiniuj wymiary schematu tak, aby odpowiadał ustawieniom Obszaru wydruku, wybranym w oknie „Obszar wydruku”. Zob. Definiowanie obszaru wydruku. W tym celu przejdź do menu Plik > Obszar wydruku. Następnie w oknie o tej samej nazwie wprowadź dla opcji W pionie taką samą liczbę stron, ile jest zaznaczonych zawiesi.
Kliknij i przeciągnij schemat na rysunku, a zmienić jego położenie. Aby zmienić pozycję listy elementów niezależnie od samego schematu, należy kliknąć punkt kontrolny w dolnej części listy i kliknąć ponownie w żądanej lokalizacji.
Użyj poleceń w menu Tekst, aby edytować typ i wielkość czcionki w całym schemacie elementów (zob. Formatowanie tekstu) lub zastosować styl tekstu (zob. Stosowanie stylów tekstu).
Ustawienia obiektu można edytować w palecie Info.
Kliknij, aby pokazać/ukryć parametry.Kliknij, aby pokazać/ukryć parametry.
|
Parametr |
Opis |
|
Nazwa |
W tym polu zostanie wyświetlona nazwa zawiesia. |
|
Pokaż listę elementów |
Włącz tę opcję, aby wyświetlić listę elementów zawiesi. |
|
Współrzędna X/Y |
Zdefiniuj współrzędne X i Y schematu elementów zawiesia. |
|
Aktualizuj obiekt |
Kliknij ten przycisk, aby zaktualizować schemat elementów po wprowadzeniu zmian w zaznaczonym zawiesiu. |
|
Aktywuj zawiesie |
Jeśli schemat znajduje się w warstwie projektowej, zostanie zaznaczone właściwe zawiesie. Jeśli schemat znajduje się w arkuszu projektowym, zostanie aktywowany właściwy arkusz, w którym znajduje się dane zawiesie. |
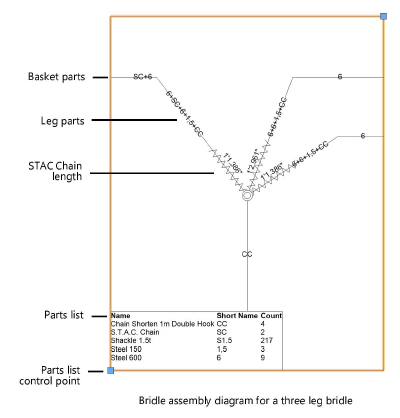
Schemat elementów zawiesia dla typu trzycięgnowego

Potrzebujesz więcej informacji? Poproś o pomoc naszego wirtualnego asystenta Dexa! ![]()