 Istniejący punkt podwieszenia
Istniejący punkt podwieszenia
|
Narzędzie |
Zestaw narzędzi |
|
Istniejący punkt podwieszenia
|
Braceworks/Systemy podwieszeń |
Istniejące punkty podwieszenia należy zdefiniować na początku procesu projektowania. Reprezentują one stałe punkty, w których można mocować kratownice, wciągarki i zawiesia. Użyj narzędzia Istniejący punkt podwieszenia, aby wstawić istniejący punkt podwieszenia na rysunku.
Zawiesia mogą również snapować do członów konstrukcyjnych, jeżeli opcja Użyj członu konstrukcyjnego jako istniejącego punktu podwieszenia jest włączona w ustawieniach zawiesia. Zob. Ustawienia zawiesi.
|
Tryb |
Opis |
|
Symbol |
Kliknij Próbnik zasobów i wybierz inny symbol. Kliknij dwukrotnie, aby go aktywować. |
|
Wysokość do podłogi |
Wprowadź wartość Z istniejącego punktu podwieszenia. |
|
Ustawienia
|
Zdefiniuj domyślne parametry narzędzia. |
Aby wstawić istniejący punkt podwieszenia, wykonaj następujące kroki:
Aktywuj narzędzie.
Kliknij Ustawienia, aby w oknie ustawień zdefiniować domyślne parametry narzędzia. Parametry te można edytować później w palecie Info.
Kliknij listę Symbol na Pasku trybów, aby wybrać zasób z Próbnika.
Wprowadź Wysokość do podłogi na Pasku trybów.
Kliknij, aby wstawić obiekt na rysunku.
Możesz wstawić więcej istniejących punktów podwieszenia jednocześnie. Aby wstawić istniejący punkt podwieszenia w zaznaczonych obiektach, przejdź do zagadnienia: Automatyczne dodawanie istniejących punktów podwieszenia. Aby powielić istniejący punkt podwieszenia, skorzystaj z poleceń Szyk duplikatów i Powiel wzdłuż ścieżki. Zob. Szyk duplikatów i Powielanie obiektów wzdłuż ścieżki.
Istniejący punkt podwieszenia zostanie wstawiony na rysunku, wraz z powiązaną etykietą wyświetlającą siły.
Kliknij i przeciągnij punkt kontrolny etykiety, aby przesuwać wyświetlone siły. Zaznacz w menu Tekst > Rozmiar czcionki, aby w razie potrzeby zmienić wielkość czcionki w tekście.
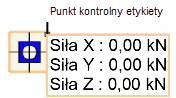
Zdefiniuj dopuszczalne siły X/Y/Z w palecie Info, aby ustawić limity obciążenia w punkcie podwieszenia.
Kliknij, aby pokazać/ukryć parametry.Kliknij, aby pokazać/ukryć parametry.
|
Parametr |
Opis |
|
Ustawienia |
|
|
Nazwa |
Wprowadź nazwę istniejącego punktu podwieszenia, która będzie użyta w raportach. |
|
ID |
Wprowadź unikatowy identyfikator obiektu do celów informacyjnych (w raportach). |
|
Obręcz |
|
|
Obręcz |
Wybierz obiekt, który ma znaleźć się w obręczy. Ewentualnie wybierz opcję <Obręcz niestandardowa prostokątna> lub <Obręcz niestandardowa okrągła>. Wszystkie zawiesia wstawione w istniejącym punkcie podwieszenia będą wykorzystywać wybrany typ obręczy. Typ oraz wymiary obręczy można zmieniać dla zazanaczonych zawiesi, edytując konfiguracji zawiesi: Konfiguracja zawiesia. |
|
Wysokość/Szerokość |
Te parametry wskazują wymiary członu konstrukcyjnego, wokół którego jest owinięta obręcz. Jeżeli zaznaczyłeś opcję <Obręcz niestandardowa prostokątna>, należy samodzielnie wprowadzić wymiary szerokości i wysokości. |
|
Średnica |
Ten parametr wskazuje średnicę członu konstrukcyjnego, wokół którego jest owinięta obręcz. Jeżeli zaznaczyłeś opcję <Obręcz niestandardowa okrągła>, należy wprowadzić wartość średnicy. |
|
Dane konstrukcyjne |
|
|
Dopuszczalna siła X/Y/Z |
Te parametry wskazują maksymalne siły, które istniejący punkt podwieszenia może podtrzymywać w kierunkach X, Y i Z. |
|
Siła X/Y/Z |
Te parametry wskazują siły zastosowane do istniejącego punktu podwieszenia w kierunkach X, Y i Z (do obliczenia wartości wymagana jest wersja Braceworks). Globalny układ współrzędnych jest stosowany domyślnie. Aby zdefiniować układ współrzędnych elementu, zob. poniżej. |
|
Widok |
|
|
Symbol |
W tej sekcji zostanie wyświetlona nazwa symbolu, który został użyty jako istniejący punkt podwieszenia. Kliknij, aby otworzyć Próbnik zasobów i wybrać odpowiedni zasób. Kliknij dwukrotnie, aby go aktywować. |
|
Kliknij ten przycisk, aby aktywować funkcję opartą na jednym kliknięciu i zdefiniować orientację sił zastosowanych do istniejącego punktu podwieszania; zob. poniżej |
|
|
Klasy |
W oknie dialogowym Klasy przypisz odpowiednią klasę elementom obiektu. To pozwoli Ci wyświetlić etykiety oraz geometrię w standardowym trybie widoczności (tj. jako widoczne, niewidoczne lub wyszarzone). Użyj domyślnej klasy, wybierz klasę z listy dostępnych na rysunku lub utwórz nową klasę. Przedrostek klasy: Wprowadź domyślny przedrostek klasy, który ma być stosowany do elementów obiektu. Kliknij przycisk Przypisz domyślną klasę z przedrostkiem, aby ustawić predefiniowane klasy domyślne, poprzedzone podanym przedrostkiem. Ten system ułatwia klasyfikację. Użyj domyślnych klas: Kliknij ten przycisk, aby użyć domyślnych klas do wszystkich elementów obiektu. Geometria: Zdefiniuj domyślną nazwę klasy dla geometrii obiektu. Etykieta: Zdefiniuj domyślną nazwę klasy dla etykiety obiektu. |
|
Punkt odniesienia |
|
|
Punkt odniesienia |
Wybierz punkt odniesienia wciągarki lub użyj środka układu współrzędnych rysunku jako odniesienia. |
|
X/Y |
Wyświetla w etykiecie współrzędne X i Y istniejącego punktu względem wskazanego punktu odniesienia. |
Definicja układu współrzędnych elementu
Na potrzeby inżynierii budownictwa można zdefiniować układ współrzędnych elementu dla istniejącego punktu podwieszania. Przykładowo można obrócić siły X/Y/Z dla wyrównania ich do członu konstrukcyjnego.
Aby zdefiniować układ współrzędnych elementu, wykonaj następujące kroki:
Zaznacz istniejący punkt podwieszenia (lub więcej punktów).
Kliknij przycisk Zdefiniuj układ współrzędnych elementuw palecie Info.
Kliknij w obszarze rysunku, aby wyznaczyć orientację siły. Przykładowo kliknij oś środkową belki, aby zdefiniować siły w kierunku belki.
Alternatywną metodą zmiany orientacji siły jest użycie narzędzia Obróć lub edycja parametru Obrót w palecie Info.
Siły będą zorientowane w określonym kierunku. Aby uzyskać więcej informacji na temat obliczania sił, zapoznaj się z zagadnieniem: Przeprowadzanie obliczeń (wymagana jest wersja Braceworks). Jeżeli siły zostały obliczone wcześniej, wyniki obliczeń automatycznie dostosują się do nowej orientacji.
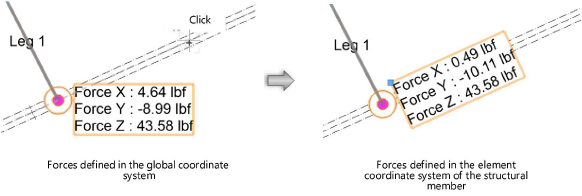

Potrzebujesz więcej informacji? Poproś o pomoc naszego wirtualnego asystenta Dexa! ![]()
