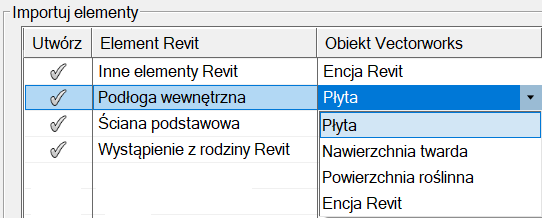Import plików Revit
Import plików Revit
Program Vectorworks umożliwia import plików Revit (w formacie .rvt lub .rfa) utworzonych w wersjach 2011-2024 lub wykorzystanie ich jako plików referencyjnych w formie tzw. korelacji. Zarówno pliki z rozszerzeniem .rvt, jak i .rfa można importować/korelować pojedynczo. Tylko pliki w formacie .rfa można importować wsadowo (tj. zbiorczo).
Model 3D importowany jest jako jedna lub więcej warstw projektowych; w przypadku modelu wielokondygnacyjnego, dla każdej kondygnacji tworzona jest osobna warstwa projektowa.
Rzuty 2D (rzuty podłóg, sufitów, arkusze) importowane są jako arkusze prezentacji, podczas gdy elementy graficzne wstawiane są do obszaru adnotacji pustego okna widoku.
Odpowiednie dane IFC zostają automatycznie skojarzone ze wszystkimi zaimportowanymi obiektami.
Pozostałe opcje importu zależą od tego, czy ukończono import pojedynczego pliku czy import wsadowy.
Import pojedynczego pliku Revit
|
Polecenie |
Lokalizacja |
|
Importuj plik Revit |
Plik > Importuj |
Użyj polecenia Importuj plik Revit, aby zaimportować pojedynczy plik .rvt lub .rfa. Masz do wyboru różne opcje importu następujących obiektów Revit:
Niektóre obiekty Revit, takie jak ściany i podłogi, można zaimportować jako encje Revit lub jako odpowiednie typy obiektów natywnych Vectorworks. Jako przykład weźmy ściany proste i łukowe, które można zaimportować jako ściany Vectorworks, z zachowaniem ich komponentów i połączeń ścian. Ściany inne niż prostopadłe oraz ściany o poziomych wierzchołkach nie są importowane jako ściany.
W przypadku obiektów Revit, które należałoby w zależności od kontekstu zaimportować jako inne typy obiektów Vectorworks, możesz wybrać wymagany typ obiektu. Tym razem jako przykład weźmy podłogę Revit, którą można zaimportować jako jeden z następujących typów obiektów Vectorworks: płytę (stropową), nawierzchnię utwardzaną lub powierzchnię roślinną.
Okna i drzwi importowane są jako symbole niestandardowe okien i drzwi, a następnie wstawiane w ścianę w odpowiedniej lokalizacji.
Pliki rodziny Revit można zaimportować jako encję Revit lub jako symbole i skojarzone zasoby. Jeśli zdecydujesz się na import do symboli, w przypadku plików .rfa rekord zostanie utworzony do danej definicji rodziny i każdej zagnieżdżonej rodziny, natomiast w przypadku plików .rvt – do każdej definicji rodziny.
Vectorworks używa kategorii Revit do utworzenia klas Vectorworks. Opcjonalnie można dodać przedrostek do wszystkich zaimportowanych klas.
Aby zaimportować lub skorelować pojedynczy plik Revit (.rvt) lub plik rodziny Revit (.rfa):
Zaznacz odpowiednie polecenie.
Wybierz plik, który chcesz zaimportować.
Pojawi się okno dialogowe „Importuj plik RVT/RFA”.
Kliknij, aby pokazać/ukryć parametry.Kliknij, aby pokazać/ukryć parametry.
|
Parametr |
Opis |
|
Importuj widok(-i) |
Zaznacz odpowiednią(-e) opcję(-e), aby zaimportować model 3D i/lub widoki 2D. W przypadku widoków 2D elementy graficzne umieszczone zostaną w arkuszu prezentacji, a w widokach 3D w warstwie projektowej. |
|
Lista widoków 2D |
Jeśli wybrano import widoków 2D, kliknij listę poniżej, aby wstawić znak wyboru (fajkę) obok widoków przeznaczonych do zaimportowania. |
|
Klasy |
|
|
Dodaj przedrostek do kategorii Revit importowanych jako klasy |
Zaznacz tę opcję, aby do wszystkich klas Vectorworks utworzonych na podstawie kategorii Revit dodać przedrostek. Wpisz żądany przedrostek. |
|
Korelacje |
Zaznacz tę opcję, aby utworzyć korelację z oryginalnym plikiem Revit (plikiem źródłowym), tak aby zaimportowane obiekty były aktualizowane, gdy tylko pojawią się zmiany w pliku źródłowym. Aby dowiedzieć się więcej na temat tego zagadnienia, zob. poniżej. |
|
Ścieżka bezwzględna |
Zaznacz tę opcję, aby zachować ścieżkę bezwzględną dokumentu źródłowego. Zaznacz tę opcję, jeśli lokalizacja pliku źródłowego pozostanie w przyszłości bez zmian gdy lub plik źródłowy znajduje się w innym woluminie. |
|
Ścieżka względna |
Zaznacz tę opcję, aby zachować względną ścieżkę dokumentu źródłowego w stosunku do pliku docelowego Vectorworks. Ścieżkę względną można wybrać wyłącznie wtedy, gdy plik źródłowy znajduje się w tym samym woluminie co plik docelowy. Wybierz ścieżkę względną, jeśli plik docelowy i plik źródłowy mogą w przyszłości zostać przeniesione do innego woluminu. Jeśli udostępniasz projekt za pośrednictwem serwera pracy zespołowej, a plik źródłowy nie znajduje się na tym samym wolumenie co serwer, zostaniesz poproszony o załadowanie pliku do folderu projektu na serwerze. |
|
Zachowaj dane korelacji w pliku |
Zaznacz tę opcję, aby zapisać kopię danych korelacji w aktywnym dokumencie. Jeżeli nie zaznaczysz tej opcji, kopia tych danych nie zostanie zapisana w pliku, co oznacza, że plik docelowy będzie miał mniejszy rozmiar, a skorelowane dane zostaną zaktualizowane w chwili otwarcia pliku docelowego. |
|
Aktualizuj automatycznie |
Zaznacz tę opcję, aby aktualizować korelację po każdym otwarciu pliku Vectorworks. Jeśli opcja ta jest wyłączona, korelacja jest aktualizowana wyłącznie po wciśnięciu przycisku Aktualizuj w zakładce Korelacje w oknie dialogowym Organizacja. |
|
Importuj elementy |
|
|
Lista elementów |
Ta lista wyświetla zestawienie obiektów Revit znajdujących się w importowanym pliku. Kliknij, aby wstawić znak wyboru (fajkę) w kolumnie Utwórz obok elementów, które mają zostać uwzględnione w imporcie. Należy zaznaczyć co najmniej jeden element. W przypadku każdego elementu przeznaczonego do zaimportowania kliknij kolumnę Obiekt Vectorworks, a następnie strzałkę służącą do rozwijania listy wyboru widoczną po prawej stronie bieżącego typu obiektu, aby wybrać inny typ obiektu dla tego elementu. Do wyboru dostępne są tylko te typy obiektów Vectorworks, które stanowią właściwe odpowiedniki dla importowanego obiektu z programu Revit.
Zmiana w typie obiektu Vectorworks wprowadzona na liście elementów lub w polu Importuj jako automatycznie zaktualizuje także inne lokalizacje. |
|
Importuj jako |
Zaznacz jeden lub więcej wierszy na liście elementów, a następnie wybierz dla nich żądany typ obiektu Vectorworks. Jeśli zaznaczono różne obiekty Revit, na liście Importuj jako dostępne będą wszystkie potencjalne typy obiektów Vectorworks, ale tylko te prawidłowe można przypisać do danego obiektu Revit. Jako przykład weźmy zaznaczenie zawierające elementy z programu Revit, takie jak: „Ściana podstawowa”, „Podłoga wewnętrzna” i „Podłoga zewnętrzna”. Z listy Importuj jako wybrano z kolei „Płytę”. W efekcie tylko dwa elementy spośród zaznaczonych, tj.: „Podłoga wewnętrzna” i „Podłoga zewnętrzna”, zostaną przypisane w Vectorworks do „Płyty”. Ściany nie można zaimportować jako płyty. Zmiana w typie obiektu Vectorworks wprowadzona na liście elementów lub w polu Importuj jako automatycznie zaktualizuje także inne lokalizacje. |
|
Importuj encje Revit jako |
Jeśli nie można zaimportować obiektów natywnych, zaznacz rodzaj konwersji dla obiektów Revit: Jeśli zaznaczysz opcję Obiekty siatkowe Vectorworks, utworzony zostanie co najmniej jeden obiekt siatkowy (najmniejszy rozmiar pliku, sensowny czas importu). Jeśli zaznaczysz opcję Zgrupowane wieloboki 3D, utworzona zostanie co najmniej jedna grupa wieloboków 3D (największy rozmiar pliku, sensowny czas importu). Jeśli zaznaczysz opcję Bryły Vectorworks, utworzona zostanie co najmniej jedna bryła, a w przypadku niedostępności brył – obiekt siatkowy (sensowny rozmiar pliku, ale bardzo powolny i żmudny import). |
|
Tekstury |
|
|
Importuj tekstury wraz z ich odwzorowaniem |
Zaznacz tę opcję, aby zaimportować tekstury jako zasoby, a następnie zastosować je do odpowiednich obiektów lub komponentów. |
Zdefiniuj ustawienia, których chcesz użyć podczas importu. Kliknij OK.
Podczas importu wyświetlany jest postęp importowania poszczególnych plików.
Import wsadowy plików rodziny Revit
|
Polecenie |
Lokalizacja |
|
Importuj pliki Revit (wsad) |
Plik > Importuj |
Użyj polecenia Importuj pliki Revit (wsad), aby szybko zaimportować kilka plików rodziny Revit (.rfa). Rodziny Revit importowane są jako symbole wraz ze skojarzonymi zasobami. Ponadto tworzony jest rekord dla definicji rodziny, a także każdej zagnieżdżonej rodziny.
Aby zaimportować wsadowo pliki Revit, wykonaj następujące kroki:
Zaznacz odpowiednie polecenie.
Otwarte zostanie okno dialogowe „Importuj pliki Revit (wsad)”.
Kliknij, aby pokazać/ukryć parametry.Kliknij, aby pokazać/ukryć parametry.
|
Parametr |
Opis |
|
Źródło |
|
|
Plik(-i) rodziny Revit (.rfa) |
Zaznacz tę opcję, aby zaznaczyć poszczególne pliki DXF/DWG lub DWF. Jeżeli chcesz zaznaczyć większą liczbę plików, muszą się one znajdować w tym samym folderze. Kliknij przycisk Przeglądaj i zaznacz plik(-i) Revit, który(-e) ma(ją) zostać zaimportowane. Wyświetlona zostanie liczba zaznaczonych plików wraz z ich lokalizacją. |
|
Wszystkie pliki rodziny Revit (.rfa) w folderze |
Zaznacz tę opcję, aby zaimportować wszystkie pliki rodziny Revit (.rfa) z określonego katalogu. Kliknij przycisk Przeglądaj i wybierz folder źródłowy. |
|
Włącznie z podfolderami |
Zaznacz tę opcję w kombinacji z Wszystkie pliki rodziny Revit (.rfa) w folderze, aby zaimportować wszystkie pliki .rfa znajdujące się w podfolderach. |
|
Przeznaczenie docelowe |
|
|
Bieżący plik |
Zaznacz tę opcję, aby zaimportować do bieżącego dokumentu każdy zaznaczony plik jako osobny zasób (tekstura, definicja symbolu itd.); w projekcie nie zostaną utworzone żadne nowe obiekty. |
|
Nowe pliki w folderze |
Zaznacz to ustawienie, aby każdy zaznaczony plik zaimportować do osobnego pliku Vectorworks i zapisać w wybranym folderze docelowym. Kliknij przycisk Przeglądaj i wybierz lokalizację. Każdy utworzony plik będzie zawierał zasoby (tekstury, definicje symboli itd.), a w projekcie utworzone zostaną obiekty. Ta opcja zalecana jest w przypadku konwertowania wielu plików. |
Zdefiniuj ustawienia, których chcesz użyć podczas importu. Kliknij OK.
Podczas importu wyświetlany jest postęp importowania poszczególnych plików. Końcowy wynik importu wyświetlony zostanie w oknie dialogowym „Wyniki importu RFA”.
Kliknij przycisk Szczegóły, aby otworzyć plik dziennika z wynikami importu. Plik tekstowy, Revit Import Log.txt, zapisany zostanie we wskazanym folderze docelowym (jeśli taki istnieje) lub folderze użytkownika Vectorworks. Nowe dane zapisywane są w istniejącym pliku dziennika. Raport zawiera podsumowanie importu, w tym listę plików, w przypadku których raport powiódł się lub zakończył się niepowodzeniem.
Korelacje z plikami Revit
Jeśli importujesz pojedynczy plik z aplikacji Revit, możesz utworzyć korelację z plikiem źródłowym zamiast bezpośrednio importować obiekty z tego pliku. Ta metoda umożliwia sprawną aktualizację zaimportowanych obiektów w przypadku modyfikacji oryginalnego pliku oraz zapobiega tworzeniu dodatkowych klas, warstw i zasobów.
Korelację można utworzyć podczas importu lub utworzyć ją zupełnie od podstaw w oknie dialogowym „Organizacja” lub w palecie Nawigacja. Domyślnie plik Revit importowany jest jako skorelowany obiekt, który w praktyce jest oknem widoku utworzonym z warstwy projektowej. Możesz ewentualnie wybrać opcję Wyświetlaj korelacje jako: Warstwy w oknie dialogowym „Organizacja”, aby zaimportować plik jako skorelowaną warstwę projektową, a nie jako okno widoku.
Aby uzyskać więcej informacji na temat tworzenia i używania korelacji, zob. Zagadnienie: Grupy robocze i korelacje.
Jeśli korelacja jest oknem widoku w warstwie projektowej, okno widoku możesz edytować w następujący sposób (zob. także Edycja okien widoku):
Edytuj w palecie Info klasy i warstwy, które są widoczne w oknie widoku.
Kliknij okno widoku prawym przyciskiem myszy i wybierz polecenie Edytuj kadrowanie, aby edytować kadrowanie okna widoku.

Potrzebujesz więcej informacji? Poproś o pomoc naszego wirtualnego asystenta Dexa! ![]()