 Dodawanie etykiet do elementów nawadniających
Dodawanie etykiet do elementów nawadniających
|
Narzędzie |
Zestaw narzędzi |
|
Tag/Etykieta
|
System nawadniający
|
Zaleca się, aby do etykietowania elementów systemu nawadniającego używać narzędzia Etykieta danych; zob. Wstawianie etykiet danych. Niemniej jednak w projektach nawodnienia użytkownicy mają do dyspozycji także inne narzędzie: Tag/Etykieta.
Za pomocą narzędzia Tag/Etykieta można powiązać domyślną etykietę z obiektem na rysunku. W etykietach można wyświetlić wszystkie powiązane parametry obiektu, takie jak nazwa, komentarz, wartości, tekst itd. Ponadto mogą znaleźć się tu rekordy, skojarzone z obiektem, włącznie z rekordami niestandardowymi. Ponadto można powiązać etykietę z rekordem, który zawiera jej dane.
Ustawienia etykiety (liczba wyświetlonych pól, widok parametrów itd.) zostaną zapisane jako element symbolu i są zależne od typu obiektu. Różne obiekty nawadniające mogą używać tego samego symbolu etykiety. Użytkownik ma możliwość zastosowania dowolnego symbolu jako symbolu etykiety; zob.
Aby dodać etykietę do obiektu, wykonaj następujące kroki:
Aktywuj narzędzie.
Postępuj zgodnie z jedną z następujących metod pracy:
Kliknij na Pasku trybów listę rozwijaną Tag/Etykieta, aby wybrać zasób z Próbnika zasobów. Użytkownik może wybrać zasób z biblioteki lub zaznaczyć typ niestandardowy, najbardziej zbliżony do wymaganych parametrów. Właściwości obiektu niestandardowego można zdefiniować po jego wstawieniu. Standardowe symbole są ułożone według typu obiektu. Powinny one wyświetlać parametry tych obiektów. Każdą etykietę można zmodyfikować.
Kliknij Ustawienia, aby w oknie ustawień zdefiniować domyślne parametry narzędzia.
Po utworzeniu obiektu jego parametry można zmienić w palecie Info.
Kliknij, aby pokazać/ukryć parametry.Kliknij, aby pokazać/ukryć parametry.
|
Parametr |
Opis |
|
Położenie poziome |
Wyznacz położenie poziome tekstu względem ramienia. Zaznacz na liście rozwijanej opcję Auto, aby tekst umieścić na prawo od ramienia, gdy linia wskaźnikowa znajduje się po lewej stronie, lub na lewo od ramienia, gdy linia wskaźnikowa znajduje się po prawej stronie. |
|
Typ linii wskaźnikowej |
Zaznacz jedną z poniższych opcji: Linia, Łuk, Krzywa Béziera lub Brak. Linie wymiarowe krzywych posiadają dodatkowe punkty kontrolne, dzięki którym można modyfikować ich kształt. |
|
Promień linii wskaźnikowej |
Wprowadź promień linii wskaźnikowej dla typu Łuk. |
|
Długość linii wskaźnikowej niestandardowej |
Zaznacz tę opcję, aby wyznaczyć własną długość linii wskaźnikowej. Aby zmienić tę wartość, przeciągnij punkt kontrolny. |
|
Długość linii wskaźnikowej |
Jeśli opcja Długość linii wskaźnikowej niestandardowej jest zaznaczona, można w tym polu wpisać własną długość linii. |
|
Edytuj tag/etykietę |
Na ekranie wyświetli się okno dialogowe Edytuj tag/etykietę. W tym oknie możesz wskazać, jakie parametry należy wyświetlić, a także jaki symbol etykiety ma zostać użyty. Można również zapisać nową etykietę w bieżącym dokumencie. |
Wystarczy najechać kursorem na właściwy obiekt, aby został on podświetlony. Kliknij obiekt, aby dodać do niego etykietę.
Przeciągnij kursor, aby wyznaczyć długość linii wskaźnikowej i kliknij, aby wstawić węzeł ramienia i etykietę.
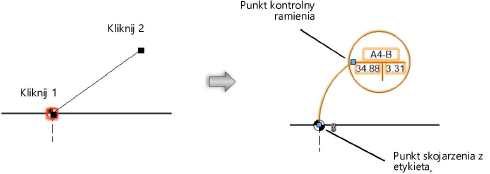
Popraw widoczność obiektów, wyrównując lub rozstawiając linie wskaźnikowe w pionie. W tym celu należy kliknąć polecenie Wyrównaj/Rozstaw linie wskaźnikowe w menu Modyfikacja (zob. Wyrównywanie i rozstawianie linii wskaźnikowych).
Punkt skojarzenia z etykietą wskazuje, który obiekt posiada etykietę. Przeciągnij punkt kontrolny, aby powiązać etykietę z innym obiektem. Informacje w etykiecie zostanie zaktualizowana automatycznie.

Potrzebujesz więcej informacji? Poproś o pomoc naszego wirtualnego asystenta Dexa! ![]()
