 Wstawianie akcesoriów w trybie edycji
Wstawianie akcesoriów w trybie edycji
Narzędzie Akcesoria oświetleniowe posiada w trybie edycji dodatkowe funkcje. Umożliwiają one wstawianie akcesoriów w pozycji domyślnej lub niestandardowej. Możesz również użyć strzałek na Pasku trybów, aby wyświetlać poszczególne urządzania oświetleniowe w wielokrotnym zaznaczeniu, co ułatwia edycję obiektów.
|
Tryb |
Opis |
|
Tryb domyślny
|
Kliknij ten tryb, aby wstawić akcesorium w pozycji domyślnej. Aby dowiedzieć się więcej o domyślnych punktach wstawienia różnych typów akcesoriów, przejdź do: Domyślne położenie akcesorium. |
|
Tryb niestandardowy
|
Wstaw akcesorium w pozycji niestandardowej. |
|
Symbol |
Kliknij, aby otworzyć Próbnik zasobów i wybrać odpowiedni zasób. Kliknij dwukrotnie, aby go aktywować. |
|
Poprzednie urządzenie ośw. w zaznaczeniu
(tylko dla wielokrotnego zaznaczenia) |
Przejdź do poprzedniego urządzenia oświetleniowego w zaznaczeniu. |
|
Kolejne urządzenie ośw. w zaznaczeniu
(tylko dla wielokrotnego zaznaczenia) |
Przejdź do następnego urządzenia oświetleniowego w zaznaczeniu. |
Wstawianie akcesoriów w położeniu domyślnym
|
Tryb |
Narzędzie |
Zestaw narzędzi |
|
Tryb domyślny
|
Akcesoria oświetleniowe
|
Akcesoria |
Narzędzie Akcesoria oświetleniowe służy do wstawienia akcesorium w pozycji domyślnej na urządzeniu oświetleniowym (lub na podświetlonej komórce w urządzeniu wielokomórkowym).
W przypadku wielokrotnego zaznaczenia akcesorium jest dodawane do każdego urządzenia oświetleniowego w tej samej pozycji względem ramki symbolu urządzenia.
Aby wstawić akcesorium w pozycji domyślnej, wykonaj następujące kroki:
Włącz narzędzie i zaznacz właściwy tryb.
Kliknij listę Symbol na Pasku trybów, aby wybrać zasób z Próbnika.
W przypadku wielokrotnego zaznaczenia kliknij jedną ze strzałek: Poprzednie/kolejne urządzenie oświetleniowe w zaznaczeniu, aby przejść do właściwego obiektu.
Kliknij w dowolne miejsce w obszarze edycji, aby dodać akcesorium do urządzenia oświetleniowego w pozycji domyślnej. Znacznik rombu na urządzeniu wielokomórkowym wskazuje, z którą komórką zostanie powiązane akcesorium. Podgląd pokazuje miejsce zamocowania akcesorium. Podczas wstawiania akcesoriów nie można użyć trybu Bumerang poprzez naciśnięcie klawisza Alt.
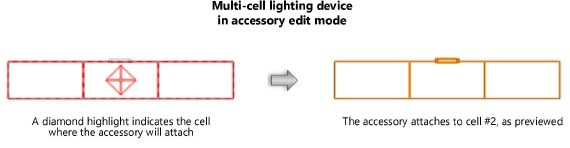
Parametry akcesorium, w tym jego pozycja, są edytowalne w palecie Info. Zob. Dostosowywanie akcesoriów.
Wstawianie akcesoriów w położeniu niestandardowym
|
Tryb |
Narzędzie |
Zestaw narzędzi |
|
Tryb niestandardowy
|
Akcesoria oświetleniowe
|
Akcesoria |
Narzędzie Akcesoria oświetleniowe pozwala wstawić akcesorium oświetleniowe w pozycji niestandardowej. W przypadku wielokrotnego zaznaczenia urządzeń, akcesorium jest dodawane do każdego urządzenia oświetleniowego w tej samej pozycji względem ramki symbolu urządzenia.
Do urządzeń wielokomórkowych, które wymagają akcesorium dla każdego źródła światła, należy użyć trybu Tryb niestandardowy, aby umieścić akcesorium w każdej komórce osobno.
Aby wstawić akcesorium w pozycji niestandardowej, wykonaj następujące kroki:
Włącz narzędzie i zaznacz właściwy tryb.
Kliknij listę Symbol na Pasku trybów, aby wybrać zasób z Próbnika.
W przypadku wielokrotnego zaznaczenia kliknij jedną ze strzałek: Poprzednie/kolejne urządzenie oświetleniowe w zaznaczeniu, aby przejść do właściwego obiektu.
Kliknij, aby umieścić akcesorium w żądanym miejscu na urządzeniu oświetleniowym. Podgląd pokazuje miejsce zamocowania akcesorium. Podczas wstawiania akcesoriów nie można użyć trybu Bumerang poprzez naciśnięcie klawisza Alt.
Kliknij ponownie, aby wyznaczyć obrót akcesorium.
Urządzenie wielokomórkowe: tryb edycji akcesorium
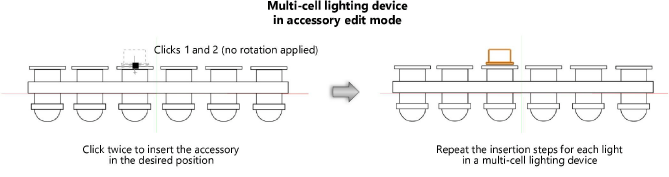
Kliknij dwukrotnie, aby umieścić akcesorium w żądanej pozycji (aby zablokować obrót akcesorium, kliknij dwukrotnie w tym samym miejscu). Powtórzyć te kroki dla każdego urządzenia w urządzeniu wielokomórkowym.
Parametry akcesorium, w tym jego pozycja, są edytowalne w palecie Info. Zob. Dostosowywanie akcesoriów.

Potrzebujesz więcej informacji? Poproś o pomoc naszego wirtualnego asystenta Dexa! ![]()




