 Tutorial Marionette: Tworzenie prostej ekstruzji
Tutorial Marionette: Tworzenie prostej ekstruzji
Z niniejszego podręcznika nauczysz się krok po kroku, jak wstawiać węzły Marionette, wprowadzać wartości wejściowe i łączyć ze sobą węzły. W ramach przykładu utworzymy skrypt, którego wykonanie wygeneruje wyekstrudowaną kolumnę.
Krok 1: Wstawianie węzłów Marionette
Na początek zastanów się, w jaki sposób narysowałabyś kolumnę w Vectorworks. Pomoże Ci to ustalić, których węzłów będziesz potrzebował, aby utworzyć wyekstrudowaną kolumnę za pomocą Marionette. Mógłbyś na przykład narysować okrąg o określonym promieniu, a następnie go wyekstrudować. W takim wypadku w Marionette potrzebowałbyś co najmniej: węzła do utworzenia okręgu, węzła do ustalenia promienia okręgu i węzła do wykonania operacji ekstruzji.
 Aby wstawić w Marionette wymagane węzły:
Aby wstawić w Marionette wymagane węzły:
Ustaw rysunek w rzucie 2D/głównym. Włącz narzędzie Marionette dostępne w palecie Narzędzia podstawowe i zaznacz tryb Wstaw węzeł.
Kliknij Węzeł Marionette na Pasku trybów. Przejdź do kategorii Objects w bibliotece Marionette i kliknij dwukrotnie zasób Create Circle, aby wstawić go do rysunku.
Kliknij w obszarze rysunku, aby wstawić zaznaczony węzeł.
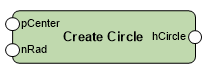
Gdy mu się przyjrzysz, zauważysz, że jest wyposażony w dwa porty wejściowe: jeden służący do zdefiniowania promienia (Rad) i drugi - do wyznaczenia punktu środkowego (Center). My dodamy wartość promienia. Upewnij się, że narzędzie Marionette jest nadal włączone i wybierz jako Bieżący węzeł Integer (znajdziesz go w Próbniku zasobów w kategorii Input).
Kliknij w obszarze rysunku, aby wstawić zaznaczony węzeł Integer.
Utworzymy okrąg o promieniu 4. Sprawdź, czy węzeł jest zaznaczony i wprowadź w palecie Info wartość równą 4 w polu Integer. W polu Nazwa wpisz z kolei „Circle Radius”. Pomoże Ci to zidentyfikować przeznaczenie tego węzła. Zawsze zalecamy nazywanie tego typu węzłów w celu ich łatwiejszej identyfikacji, zwłaszcza w przypadku złożonych skryptów.
Ponownie upewnij się, czy narzędzie Marionette jest włączone, otwórz Próbnik zasobów dostępny dla tego narzędzia i odszukaj w nim kategorię Objects, a następnie kliknij dwukrotnie węzeł Extrude spośród zasobów.
Kliknij w obszarze rysunku, aby wstawić zaznaczony węzeł Extrude.
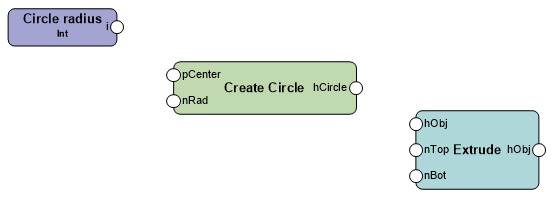
Krok 2: Łączenie węzłów i wykonywanie skryptu
Aby połączyć węzły i utworzyć ekstruzję za pomocą skryptu:
Użyj narzędzia Zaznaczenie, aby połączyć ze sobą port wyjściowy węzła Integer z portem wejściowym (Rad) węzła Create Circle. Następnie w ten sam sposób połącz port wyjściowy węzła Create Circle portem wejściowym(Obj) węzła Extrude.
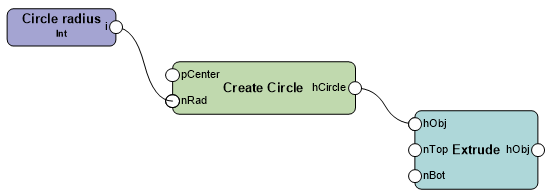
Aby wykonać skrypt, kliknij dowolny węzeł w sieci prawym przyciskiem myszy, a następnie zaznacz w menu kontekstowym polecenie Wykonaj skrypt Marionette. Możesz też kliknąć przycisk Wykonaj w palecie Info.
Wyekstrudowany obiekt został utworzony. Jest zaznaczony na rysunku i zapisany jako grupa, ale w każdym momencie możesz go rozgrupować, aby uzyskać dostęp do ekstruzji.
Gratulacje! Właśnie utworzyłeś swój pierwszy skrypt Marionette!
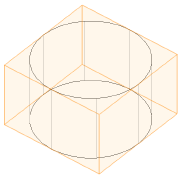
Potrzebujesz więcej informacji? Poproś o pomoc naszego wirtualnego asystenta Dexa! ![]()