 Obszar parkowania
Obszar parkowania
|
Narzędzie |
Zestaw narzędzi |
|
Obszar parkowania
|
Krajobraz |
Aby utworzyć obszar parkowania, wykonaj następujące kroki:
Aktywuj narzędzie.
Narysuj obszar. Kliknij w miejscach, w których mają znaleźć się wierzchołki polilinii. Kliknij ponownie w punkcie początkowym (lub naciśnij klawisz K), aby zamknąć polilinię, lub kliknij dwukrotnie, aby utworzyć otwartą polilinię. Aby uzyskać więcej informacji na temat polilinii, zob. Tworzenie polilinii.
Okno ustawień wyświetli się na ekranie automatycznie, gdy użyjesz tego narzędzia po raz pierwszy w danym pliku. Zdefiniuj wartości domyślne. Po wstawieniu obiektu do rysunku jego parametry można zmienić w palecie Info.
Miejsca postojowe zostaną automatycznie utworzone w obszarze zdefiniowanym za pomocą polilinii.
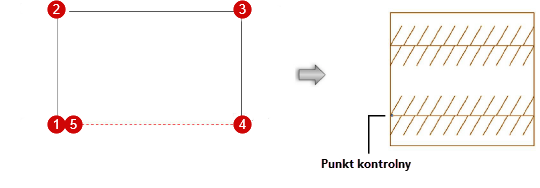
Narzędzie Obszar parkowania w trybie Kąt
Tak utworzony obszar parkowania można edytować na kilka sposobów.
Dostosuj układ i umiejscowienie obszaru parkowania poprzez przeciągnięcie jego punktu kontrolnego.
Przekształć obszar parkowania za pomocą narzędzia Przekształć obiekt.
W palecie Atrybuty wybierz kolor wypełnienia obszaru parkowania i kolor pióra w numeracji miejsc postojowych.
Za pomocą poleceń dostępnych w menu Tekst dostosuj rodzaj i rozmiar czcionki oraz styl numeracji lub przypisz styl tekstu.
Obszar parkowania można także wyświetlić w widoku 3D. W razie potrzeby przypisz do niego teksturę za pomocą zakładki Renderowanie dostępnej w palecie Info zaznaczonego obiektu.
Dostosuj parametry obszaru parkowania za pomocą palety Info.
Kliknij, aby pokazać/ukryć parametry.Kliknij, aby pokazać/ukryć parametry.
|
Parametr |
Opis |
|
Obrót |
Wprowadź kąt obrotu obiektu w stopniach (0,00 to pozycja pozioma). |
|
Styl tekstu |
Wybierz styl spośród zasobów dostępnych w bibliotece lub bieżącym pliku. Zaznacz <Styl tekstu z klasy>, aby zastosować styl z klasy obiektu. Aby sformatować tekst za pomocą opcji dostępnych w menu Tekst, zaznacz opcję <Brak stylu>. Zob. Stosowanie stylów tekstu i Formatowanie tekstu. |
|
Szerokość alejki |
Wprowadź szerokość alejki umożliwiającej dostęp do miejsc postojowych. |
|
Kąt rzędów |
Wprowadź kąt, pod jakim chcesz wstawić linię pasma postojowego. |
|
Szer. miejsca postojowego |
Wprowadź szerokość pojedynczego miejsca postojowego. |
|
Dł. miejsca postojowego |
Wprowadź długość pojedynczego miejsca postojowego. |
|
Kąt miejsc postojowych |
Wprowadź kąt, pod jakim chcesz wstawić miejsca postojowe (względem pasma postojowego). |
|
Linia pasma postojowego |
Zaznacz tę opcję, aby wyświetlić linię przednią. |
|
Obrys |
Zaznacz tę opcję, aby wyświetlić główną polilinię. |
|
Numeracja |
Zaznacz tę opcję, aby każdemu miejscu postojowemu nadać numer. Miejsca zostaną ponumerowane od lewej do prawej oraz od góry do dołu. |
|
Numer początkowy |
Wprowadź numer początkowy numeracji. |
|
Liczba miejsc |
Tutaj wyświetlana jest liczba utworzonych miejsc postojowych (ta wartość obliczana jest automatycznie). |
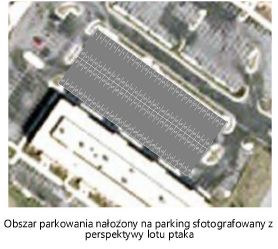

Potrzebujesz więcej informacji? Poproś o pomoc naszego wirtualnego asystenta Dexa! ![]()