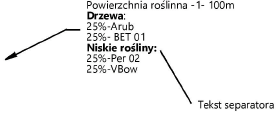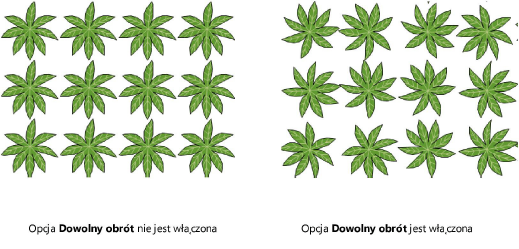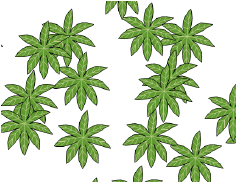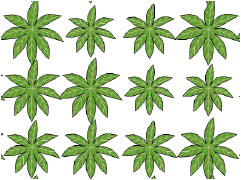Ustawienia powierzchni roślinnej
Ustawienia powierzchni roślinnej
Ustawienia powierzchni można definiować w oknie „Ustawienia powierzchni roślinnej” (zob. Powierzchnia roślinna). Po wstawieniu obiektu jego parametry można zmienić w palecie Info.
Kliknij, aby pokazać/ukryć parametry.Kliknij, aby pokazać/ukryć parametry.
|
Parametr |
Opis |
|
Użyj stylu |
W Próbniki zasobów kliknij dwukrotnie styl, który chcesz zastosować lub zaprojektuj powierzchnię bez stylu. Zob. Zagadnienie:Style obiektów parametrycznych. |
|
Usuń styl |
Jeśli dla opcji Użyj stylu zaznaczyłeś określony styl, za pomocą tego przycisku możesz wszystkie powierzchnie roślinne przekształcić w obiekty bez zdefiniowanego stylu. Aktualne wartości pozostaną niezmienione, ale wszystkie parametry we wszystkich zakładkach uzyskają status „Według wystąpienia”, a tym samym staną się edytowalne. |
|
Ogólne |
|
|
Nazwa |
Tutaj wprowadź nazwę powierzchni roślinnej. Zostanie ona wyświetlona w etykiecie. |
|
Widok etykiety |
Określ, czy chcesz dodać etykietę oraz czy ma być wyświetlona po prawej czy po lewej stronie linii wskaźnikowej. |
|
Klasa |
Przypisz klasę do etykiety powierzchni, aby zdefiniować jej wygląd i widoczność. Wybierz klasę z listy klas dostępnych na rysunku lub utwórz nową klasę. Zaznacz opcję <Klasa powierzchni roślinnej>, aby przypisać etykietę do tej samej klasy co powierzchnia. |
|
Kąt linii wskaźnikowej |
Wprowadź kąt, pod jakim chcesz wyświetlić linię wskaźnikową. Wprowadź wartość z przedziału od 0°–360°. |
|
Obrót tekstu |
Wprowadź kąt, pod jakim chcesz wyświetlić tekst. Wprowadź wartość z przedziału od 0°–360°. Aby wyświetlić etykietę po lewej stronie, wprowadź wartość większą niż 90° i mniejszą niż 270°. Aby wyświetlić etykietę po prawej stronie, wprowadź wartość mniejszą niż 90° lub większą niż 270°. |
|
Tekst górny |
Zaznacz informacje, które mają pojawić się w pierwszym wierszu etykiety. Zaznacz Dostosuj, aby utworzyć typ niestandardowy (zob. Tworzenie etykiety powierzchni roślinnej). |
|
Tekst dolny |
Zaznacz informacje, które zostaną wyświetlone w dolnej części etykiety. Zaznacz Dostosuj, aby utworzyć typ niestandardowy (zob. Tworzenie etykiety powierzchni roślinnej). |
|
Jednostki |
Zaznacz wybraną jednostkę powierzchni. W tym polu zostaną wyświetlone jednostki domyślne, które zdefiniowano w Preferencjach dokumentu. Zob. Jednostki. |
|
Znacznik linii wskaźnikowej |
Zaznacz tę opcję, aby na końcu linii wskaźnikowej wstawić znacznik. Aby dostosować znacznik, należy zmodyfikować atrybuty klasy (zob. Właściwości klas). |
|
Edytuj komponenty |
Kliknij ten przycisk, aby w oknie „Komponenty krajobrazu” skonfigurować ustawienia komponentów powierzchni roślinnej, jak to opisano w zagadnieniu: . Tworzenie komponentów powierzchni roślinnej |
|
Rośliny |
Określ, które rośliny powinny znaleźć się w powierzchni roślinnej oraz wybierz metodę obliczania ilości roślin (na podstawie Rozmieszczenia czy Udziału procentowego). Ta wartość może być wyświetlana w etykiecie powierzchni oraz na listach roślin. |
|
Rozmieszczenie (wielkość niestandard./udział procent. autom.) |
Ten tryb oblicza ilość roślin na podstawie współczynnika rozmieszczenia rośliny. Roślina dodawana do powierzchni roślinnej otrzymuje swój współczynnik rozmieszczenia. Udział procentowy każdej rośliny w powierzchni roślinnej zostanie obliczony automatycznie. Rozmieszczenie zawsze wyniesie 100%. |
|
Rozmieszczenie (wielkość niestandard./udział procent. niestandard.) |
Zaznacz ten tryb, aby wprowadzić dla każdej rośliny, zarówno wartość procentową, jak i ilość (tj. ilość roślin/m2 lub rozmieszczenie). W efekcie rozmieszczenie może być większe lub mniejsze niż 100%. Roślina dodawana do powierzchni otrzymuje swój współczynnik rozmieszczenia, a oprócz tego obliczany jest udział procentowy każdej rośliny w tej powierzchni. W przypadku tej opcji rośliny z powierzchni roślinnej mogą zachodzić na siebie. |
|
Udział procent. (wielkość stała/udział procent. niestandard.) |
Oblicza ilość roślin na podstawie jej udziału procentowego w całości. Roślina dodawana do powierzchni otrzymuje swój udział procentowy. Współczynnik rozmieszczenia powinien być taki sam dla wszystkich roślin w powierzchni. Wprowadź rozmieszczenie oraz zaznacz żądany tryb rozmieszczenia. |
|
Rozmieszczenie (W procentach) |
W przypadku obliczeń procentowych określ stałą wartość rozmieszczenia i wybierz metodę kalkulacji. Dodając rośliny definiujesz udział procentowy każdego gatunku. |
|
Współczynnik powiększenia pow. |
Jeżeli istnieje model terenu, wprowadź współczynnik powiększenia, przez który zostanie pomnożone pole „Powierzchni roślinnej”. |
|
Lista roślin |
W tej tabeli znajduje się lista roślin tworzących powierzchnię roślinną oraz ich: numer porządkowy, identyfikator ID, nazwa polska i łacińska, rozmieszczenie i udział procentowy. Kolejność roślin można modyfikować, klikając roślinę i przeciągając ją w kolumnie #. Jeśli zmienisz kolejność na liście, kolejność roślin w etykiecie rośliny również się zmieni. To również ma wpływ na widok 2D powierzchni (rośliny wymienione na górze listy zostaną narysowane nad roślinami, które znajdują na dole listy). |
|
Dodaj roślinę |
Kliknij ten przycisk, aby otworzyć okno dialogowe „Edytuj rośliny”. Dodaj do listy rośliny oraz zdefiniuj ich rozmieszczenie oraz udział procentowy. |
|
Kliknij ten przycisk, aby otworzyć okno dialogowe „Edytuj separator”, a następnie wprowadzić tekst separatora, który zostanie dodany do etykiety. Ten tekst może być sformatowany inaczej niż pozostała część tekstu w etykiecie. Etykiety danych mogą również wyświetlać linię separatora wraz tekstem.
W kolumnie # listy roślin zmień położenie separatora, przeciągając go w odpowiednie miejsce na liście. Tekst separatora można łatwo rozpoznać po linii przerywanej w kolumnie ID. |
|
|
Edytuj |
Kliknij ten przycisk, aby otworzyć okno dialogowe „Edytuj rośliny”. Można również wybrać inną roślinę lub dostosować metodę kalkulacji. |
|
Usuń |
Kliknij ten przycisk, aby usunąć zaznaczoną roślinę z listy. |
|
Suma % |
Jeśli dla kalkulacji ilości roślin zaznaczyłeś opcję 1 lub opcję 3, w tym polu zostanie wyświetlona suma, wyrażona w procentach. Wartość ta musi być zawsze równa 100. |
|
Wygląd |
|
|
Dowolny obrót |
Zaznacz tę opcję, aby losowo obracać poszczególne rośliny i w ten sposób uzyskać bardziej realistyczny widok.
|
|
Dowolna pozycja |
Zaznacz tę opcję, aby włączyć przypadkowe pozycjonowanie roślin w powierzchni roślinnej. Oznacza to, że rośliny nie będą ułożone we wzór siatkowy.
|
|
Zmienna średnica rośliny |
Zaznacz tryb zmienności średnicy rośliny (wyrażony w %) lub wskaż opcję „Stały rozmiar”.
|
|
Skala średnicy rośliny |
Wprowadź wartość procentową, aby rośliny wyglądały na większe na rysunku bez konieczności dostosowywania rzeczywistej średnicy. |
|
Zmienna wysokość rośliny |
Zaznacz tryb zmienności wysokości rośliny (wyrażony w %) lub wskaż opcję „Stały rozmiar”. |
|
Skala wysokości rośliny |
Wprowadź wartość procentową, aby rośliny wyglądały na większe na rysunku bez konieczności dostosowywania rzeczywistej wysokości. |
|
Widok 2D |
|
|
15% |
Styl krawędzi |
|
Standardowy |
Zaznacz tę opcję, aby kontur powierzchni roślinnej był pojedynczą linią. |
|
Grupa roślin |
Zaznacz tę opcję, aby wyświetlić powierzchnię roślinną jako grupę roślin (z karbami). Następnie wyznacz typ karbów oraz pozostałe parametry. Oprócz wielkości i wysokości karbów można również wskazać ich zmienność. Jest to różnica między najmniejszym a największym karbem. |
|
Linia roślin |
Zaznacz tę opcję, aby wyświetlić powierzchnię roślinną jako linię roślin. Jeśli chcesz utworzyć nierówną linię roślin, wybierz małą wielkość segmentu oraz dużą wysokość segmentu. |
|
Pokaż rośliny w 3D |
Zaznacz tę opcję, aby wyświetlić poszczególne symbole roślin w rzucie głównym/2D. Jeśli odznaczyłeś tę opcję, możesz nadać powierzchni roślinnej uproszczone wypełnienie za pomocą gradientu lub obrazu. |
|
Widok 3D |
Wybierz żądany tryb wyświetlania powierzchni. W widoku 3D rośliny dostosują się do powierzchni modelu terenu (o ile ten istnieje). |
|
Pokaż komponenty w 3D |
Zaznacz tę opcję, aby w widoku 3D wyświetlić komponenty, które zdefiniowałeś w zakładce Ogólne. |
|
Pokaż jako wielobok 3D |
Zaznacz tę opcję, aby utworzyć wielobok 3D na domyślnej wysokości równej zero. W trakcie renderowania można wyświetlić kolor wypełnienia obiektu. Aby nadać teksturę danej powierzchni, przejdź do karty Renderowanie w palecie Info. Aby powiązać powierzchnię roślinną z modelem terenu, wybierz z listy Warstwa modelu terenu w palecie Info warstwę zawierają model terenu. Wielobok 3D zostanie zrównany z powierzchnią modelu terenu. W tym wypadku wielobok nie ma żadnego wypełnienia, natomiast rośliny (jeśli w ogóle takie występują) znajdują się na powierzchni modelu terenu. |
|
Wyświetl jako teksturowalną warstwę na |
Zaznacz tę opcję, aby utworzyć teksturowalną warstwę dla widoku 3D powierzchni roślinnej. Wskaż, czy ta warstwa ma zostać wyświetlona na istniejącym, czy projektowanym modelu terenu. W przypadku gdy modeli terenu jest więcej, teksturowalna warstwa będzie się pokrywać z modelem terenu, który znajduje się w tej samej warstwie co powierzchnia roślinna. Aby nadać teksturę danej powierzchni, przejdź do zakładki Renderowanie w palecie Info. Jeśli powierzchnia roślinna posiada „widoczne” komponenty, tekstura komponentu zdefiniowana dla rzędnej odniesienia będzie zawsze nadpisywała ustawienia tej tekstury. Edycja tekstury jest możliwa za pomocą narzędzia Edytuj odwzorowanie. Zob. Narzędzie Edytuj odwzorowanie. Zaznacz model terenu i kliknij przycisk Aktualizuj w palecie Info. Powierzchnia roślinna pojawi się teraz w modelu terenu jako teksturowalna warstwa. |
|
Pokaż rośliny w 3D |
Jeśli powierzchnia roślinna zawiera komponent 3D na bazie rekwizytu, będzie on wyświetlany w widoku 3D, aby zwiększyć realizm. Gęstość roślin określa się na podstawie rozmieszczenia oraz udziału procentowego, zdefiniowanych dla danej powierzchni. W przypadku braku komponentu 3D wstawiane są miejsca geometryczne 3D. |
Zakładka Rośliny zawiera listę roślin, które mają być uwzględnione w powierzchni roślinnej oraz ich rozmieszczenie. Kliknij Dodaj roślinę lub zaznacz roślinę na liście i kliknij Edytuj, aby otworzyć okno dialogowe „Edytuj rośliny”. Ewentualnie dwukrotnie kliknij nazwę rośliny na liście, aby ją edytować.
Kliknij, aby pokazać/ukryć parametry.Kliknij, aby pokazać/ukryć parametry.
|
Parametr |
Opis |
|
Próbnik zasobów |
Kliknij, aby otworzyć Próbnik zasobów. Aby zastosować styl, należy go zaznaczyć. Dwukrotnie kliknij zasób, aby go aktywować. |
|
Gatunek botaniczny (docelowo: Nazwa łacińska) / Nazwa polska / ID |
W tych polach zostaną wyświetlone informacje, wybrane w sekcji Symbol. |
|
Rozmieszczenie |
Jeśli zaznaczono Rozmieszczenie w oknie ustawień, w tej sekcji można edytować rozmieszczenie oraz jednostki rośliny. Na podstawie tej wartości Vectorworks obliczy ilość poszczególnych roślin w powierzchni roślinnej. |
|
Udział procentowy |
Jeśli zaznaczono Udział procentowy w oknie ustawień, w tej sekcji można edytować udział procentowy rośliny. Udział procentowy w połączeniu ze stałym współczynnikiem rozmieszczenia wszystkich roślin zostanie użyty do obliczenia ilości poszczególnych roślin w powierzchni roślinnej. Łączny udział procentowy wszystkich roślin musi być zawsze równy 100%. |
Aby zapisać ustawienia powierzchni jako styl, wybierz w palecie Info z listy Styl opcję Nowy styl obiektu z obiektu parametrycznego bez stylu. Styl zostanie zapisany w pliku jako zasób, a także wyświetlony w Menedżerze zasobów oraz na liście wyboru „Powierzchnia roślinna”, dostępnej na Pasku trybów.

Potrzebujesz więcej informacji? Poproś o pomoc naszego wirtualnego asystenta Dexa! ![]()