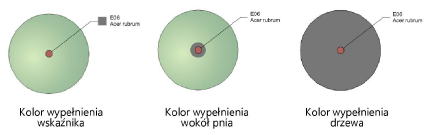Ustawienia 2D
Ustawienia 2D
Widok 2D jest powiązany z symbolem 2D drzewa i pnia, a także wyznacza atrybuty wartościowania, systemu korzeniowego oraz strefy ochrony istniejącego drzewa. Użytkownik samodzielnie wskazuje, do jakich obiektów mają być stosowane zaznaczone ustawienia. Zaznaczone opcje mogą również posłużyć jako ustawienia domyślne dla wszystkich nowych obiektów Istniejące drzewo w aktywnym dokumencie. W ten sposób za pomocą jednej czynności można zarządzać widokiem 2D wszystkich istniejących drzew w warstwie lub na rysunku.
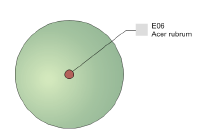
Zaleca się nadawanie klas kolorom wartościowania oraz właściwościom systemu korzeniowego i strefy ochrony drzewa (SOD). Dzięki temu łatwiej jest edytować widok tych elementów. Zob. Zagadnienie: Klasy.
Symbole istniejących znajdują się w bibliotece. Zaznaczony symbol zostanie automatycznie zaimportowany do bieżącego pliku i można go znaleźć w Menedżerze zasobów. Zasoby z pliku Istniejące drzewo - Symbole.vwx są dostępne w oknie dialogowym Ustawienia 2D.
Aby zdefiniować ustawienia 2D istniejącego drzewa, wykonaj następujące kroki:
W palecie Info wybranego obiektu kliknij przycisk Ustawienia 2D. Ewentualnie kliknij dwukrotnie istniejące drzewo na rysunku. Na ekranie wyświetli się okno dialogowe Ustawienia 2D. Zdefiniuj konieczne parametry.
Kliknij, aby pokazać/ukryć parametry.Kliknij, aby pokazać/ukryć parametry.
|
Parametr |
Opis |
|
Użyj symboli 2D |
Zaznacz tę opcję, aby w widoku drzewa użyć symboli 2D. Te symbole są wyświetlane tylko wtedy, gdy zdefiniowano odpowiednią opcję Czynność/Uwagi w palecie Info. |
|
Zachowaj |
Wskaż symbol, który chcesz zastosować do zachowanych drzew (ten symbol koresponduje z opcją Zachowaj na liście Czynność/Uwagi w palecie Info). |
|
Usuń |
Wskaż symbol, który chcesz zastosować do usuwanych drzew (ten symbol koresponduje z opcją Usuń na liście Czynność/Uwagi w palecie Info). |
|
Pień |
Wskaż symbol, którego należy użyć do pnia (zarówno dla drzewa przeznaczonego do usunięcia, jak i dla obiektu z opcją Zachowaj). |
|
Przesadź |
Wskaż symbol, który chcesz zastosować do pierwotnej lokalizacji drzewa przeznaczonego do przesadzenia (ten symbol koresponduje z opcją Przesadź - pierwotna lokalizacja na liście Czynność/Uwagi w palecie Info). Zaznacz symbol, który chcesz zastosować do nowej lokalizacji drzewa przeznaczonego do przesadzenia (ten symbol koresponduje z opcją Przesadź - nowa lokalizacja na liście Czynność/Uwagi w palecie Info). Wskaż symbol, którego należy użyć do pnia (zarówno dla pierwotnej, jak i nowej lokalizacji). |
|
Użyj kolorów wartościowania |
Zaznacz tę opcję, aby skojarzyć kolor z opcją wartościowania, a zatem zobrazować wartość różnych drzew położonych na nieruchomości. Typ koloru zależy od opcji przypisanej do Wartościowania w palecie Info. |
|
Selektor kolorów |
Wybierz kolor dla danej wartości. Aby uzyskać więcej informacji na temat kolorów, zob. Nadawanie kolorów. |
|
Widok |
Zaznacz opcję, do której ma mieć zastosowanie kolor wartościowania.
Zastosuj kolor wartościowania do wypełnienia drzewa w przypadku złożonych planów z wieloma obiektami. Pomaga to zróżnicować wartościowanie na gęsto zalesionych obszarach. |
|
Klasa |
Wskaż istniejącą klasę, aby zdefiniować widok i widoczność wskaźników wartościowania. Ustawienia klasy będą mieć zastosowanie do wszystkich atrybutów, z wyjątkiem wypełnienia (wypełnienie wskazane w ustawieniach 2D nadpisze ustawienia klasy). |
|
System korzeniowy - właściwości |
Zdefiniuj atrybuty widoku 2D dla systemu korzeniowego (dla obszaru głównego oraz obszaru krytycznego). Aby mieć możliwość definiowania tych atrybutów na rysunku, należy włączyć widok tych obszarów w palecie Info. |
|
Kolor linii obszaru głównego |
Zaznacz kolor linii obszaru głównego. |
|
Kolor linii obszaru krytycznego |
Zaznacz kolor linii obszaru krytycznego. |
|
Klasa |
Wskaż istniejącą klasę, aby zdefiniować widok i widoczność atrybutów/wskaźników systemu korzeniowego. Wybrane tu atrybuty nadpiszą ustawienia klasy. |
|
Strefa ochrony drzewa - właściwości |
Zaznacz atrybuty widoku 2D strefy ochrony drzewa. Aby mieć możliwość definiowania tych atrybutów na rysunku, należy włączyć widok tego obszaru w palecie Info. |
|
Kolor linii/Styl linii |
Zaznacz styl i kolor linii strefy ochrony drzewa. |
|
Klasa |
Wskaż istniejącą klasę, aby zdefiniować widok i widoczność atrybutów/wskaźników strefy ochrony drzewa. Wybrane tu atrybuty nadpiszą ustawienia klasy. |
|
Zastosuj do |
Ustawienia 2D mogą być stosowane do jednego drzewa lub do wszystkich drzew na rysunku. Istnieje również możliwość, aby stosować dane ustawienia jako domyślne do nowych drzew. |
|
Lista rozwijana |
Określ, do których obiektów mają mieć zastosowanie wybrane ustawienia. Ten obiekt: Ustawienia będą stosowana jedynie do zaznaczonego istniejącego drzewa. Wszystkie obiekty we wszystkich warstwach: Wybrane ustawienia będą stosowane do wszystkich istniejących drzew na rysunku. Wszystkie obiekty w warstwie aktywnej: Wybrane ustawienia będą stosowane do wszystkich istniejących drzew w warstwie aktywnej. Wszystkie zaznaczone obiekty we wszystkich warstwach: Wybrane ustawienia będą stosowane do zaznaczonych istniejących drzew na rysunku. Wszystkie zaznaczone obiekty w warstwie aktywnej: Wybrane ustawienia będą stosowane do zaznaczonych istniejących drzew w warstwie aktywnej. |
|
Do nowych obiektów w tym dokumencie |
Zaznacz tę opcję, aby te ustawienia zastosować do wszystkich nowych obiektów Istniejące drzewo w aktywnym dokumencie. Po kliknięciu OK nowo utworzone istniejące drzewa będą definiowane za pomocą tych ustawień. |
|
Wybrane ustawienia |
Gdy stosujesz ustawienia 2D do wielu obiektów, można w tej sekcji wskazać, które opcje mają zostać użyte. |
Niektóre ustawienia 2D są wyznaczane w palecie Info dla danego istniejącego drzewa i w związku z tym nie można ich od razu zastosować. Przykładowo symbol, który zaznaczono dla opcji Usuń zostanie wyświetlony pod warunkiem, że dla opcji Czynność/Uwagi zaznaczono Usuń.
Symbole drzew zachowanych oraz usuniętych zostaną przeskalowane względem wysokości i średnicy korony, określonych w palecie Info. Natomiast symbole nowej i pierwotnej lokalizacji dla drzew przesadzonych użyją Pierśnicy podanej w palecie Info.

Potrzebujesz więcej informacji? Poproś o pomoc naszego wirtualnego asystenta Dexa! ![]()