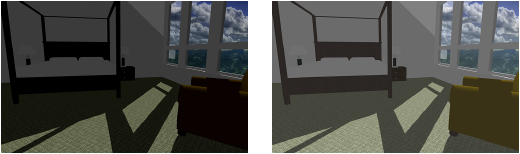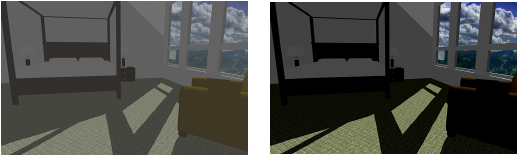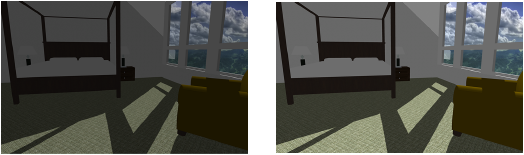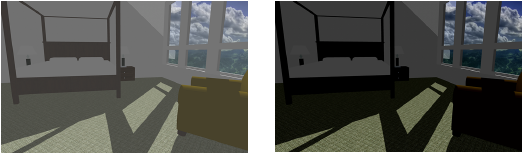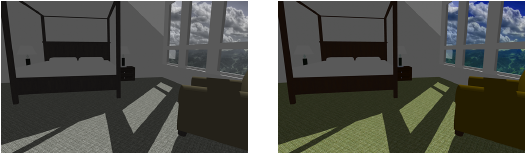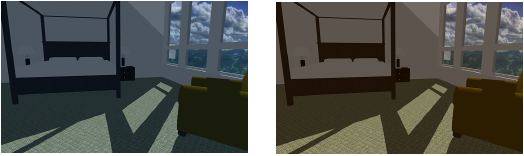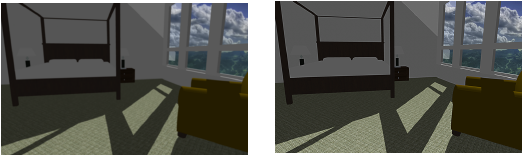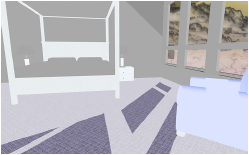Efekty graficzne
Funkcja efektów graficznych umożliwia użytkownikowi łatwą obróbkę graficzną zaimportowanych obrazów (bitmap), obrazów w formie zasobów, okien widoku, tekstur i teł Renderworks na podstawie obrazów, bez konieczności wykonywania pełnego i czasochłonnego renderowania lub eksportowania do innego programu graficznego. Funkcjonalność ta pozwala ponadto jednocześnie zaznaczyć i dostosować kilka elementów. Style okna widoku mogą zawierać efekty graficzne. Jeśli zostały zdefiniowane w stylu, mają zastosowanie do wszystkich okien widoku korzystających z tego stylu, a ich edycja możliwa jest tylko w oknie dialogowym „Edytuj styl okna widoku”.
Za pomocą narzędzia Pipeta można wykonać Przenoszenie atrybutów, w tym efektów graficznych, między bitmapami i oknami widoku.
Aby dostosować efekty graficzne użyte w bitmapie, obrazie w formie zasobu, zaimportowanym obrazie lub oknie widoku:
Postępuj zgodnie z jedną z następujących metod pracy:
Importując plik obrazu, kliknij przycisk Efekty graficzne w oknie dialogowym „Importuj obraz” (zob. Import obrazów).
Zaznacz bitmapę, następnie Zastosuj efekty graficzne, a na koniec kliknij przycisk Efekty graficzne w palecie Info.
Tworząc zasoby na podstawie obrazu, kliknij przycisk Efekty graficzne w oknie dialogowym „Importuj obraz” (zob. Tworzenie nowych zasobów).
Po utworzeniu obrazu będącego zasobem kliknij go prawym przyciskiem myszy. Wybierz z menu kontekstowego polecenie Edytuj efekty graficzne (zob. Polecenia w menu kontekstowym Listy zasobów).
Zmieniając właściwości okna widoku lub stylu okna widoku (zob. Ustawienia okien widoku lub Tworzenie stylów okien widoku i ich edycja), zaznacz Zastosuj efekty graficzne. Następnie kliknij w palecie Info lub oknie dialogowym „Edytuj styl okna widoku” przycisk Efekty graficzne lub wybierz z menu kontekstowego polecenie Edytuj efekty graficzne. Okno widoku należy wyrenderować przy użyciu Trybu cieniowania lub jednego z trybów Renderworks, a następnie je zaktualizować.
Tworząc cieniowanie koloru na podstawie obrazu oraz importując obraz w celu utworzenia cieniowania koloru (zob. Tworzenie tekstur na podstawie obrazów), kliknij przycisk Efekty graficzne w oknie dialogowym Obraz.
Tworząc tła na podstawie obrazu, kliknij przycisk Efekty graficzne w oknie dialogowym „Obraz” (zob. Tworzenie tła na bazie obrazu).
Na ekranie pojawi się okno dialogowe Efekty graficzne.
Kliknij, aby pokazać/ukryć parametry.Kliknij, aby pokazać/ukryć parametry.
|
Parametr |
Opis |
|
Podgląd |
Tutaj wyświetlany jest podgląd obrazu lub okna widoku, z uwzględnieniem wprowadzonych zmian. |
|
Zapisane zestawy ustawień |
Aby dowiedzieć się, jak zapisać i zastosować profil (zestaw) zapisanych ustawień, przejdź do: Korzystanie z zapisanych zestawów ustawień. Lista zawiera kilka domyślnych profili. Domyślnych profili ustawień nie można usunąć z listy. |
|
Naświetlenie |
Dostosuj ogólne naświetlenie obrazu. Przesuwając suwak w lewo przyciemnisz fotografię, a w prawo ją rozjaśnisz.
|
|
Kontrast |
Dostosuj względną różnicę jasności na fotografii (między jaśniejszymi i ciemniejszymi obszarami). Zwiększając kontrast (przesuwając suwak w prawo), zwiększysz różnicę między jasnymi i ciemnymi obszarami, natomiast obniżając kontrast (przesuwając suwak w lewo), nadasz fotografii wyblakły efekt, z jaśniejszymi jasnymi obszarami i ciemniejszymi cieniami.
|
|
Odbicie światła |
Dostosuj jasność tylko rozświetlonych części obrazu. Przesuwając suwak w lewo, przyciemnisz jasne części, a w prawo je rozjaśnisz.
|
|
Cienie |
Dostosuj jasność tylko zacienionych części obrazu. Przesuwając suwak w lewo, rozjaśnisz ciemne części, a w prawo je przyciemnisz.
|
|
Nasycenie |
Dostosuj nasycenie/intensywność kolorów na obrazie. Przesuwając suwak w lewo, przygasisz kolory, a w prawo je zintensyfikujesz.
|
|
Temperatura |
Dostosuj balans koloru czerwonego i niebieskiego na obrazie. Przesuwając suwak w lewo, kolory będą zimniejsze i bardziej niebieskie, a w prawo cieplejsze i bardziej czerwone.
|
|
Rozmycie/ostrość |
Dostosuj stopień wyostrzenia krawędzi na obrazie. Przesuwając suwak w lewo, uzyskasz efekt rozmycia, a w prawo wyostrzysz krawędzie.
|
|
Sepia |
Dodaj do obrazu efekt sepii. Aby zwiększyć tonowanie, przesuń suwak w prawo.
|
|
Miękka krawędź |
Dodaj miękką krawędź wokół obrazu, nadającą efekt starej fotografii. Przesuń suwak w prawo, aby zwiększyć efekt.
|
|
Automatycznie |
Kliknij ten przycisk, aby dobrać optymalne ustawienia do danego obrazu i zarazem automatycznie dostosować bieżące ustawienia.
|
|
Odwróć kolory |
Kliknij ten przycisk, aby odwrócić kolory obrazu, uzyskując efekt negatywu; biały kolor zmieni się w czarny, czerwony w turkusowy, biały w żółty itd.
|
|
Domyślne |
Kliknij ten przycisk, aby przywrócić domyślne położenie wszystkich suwaków i oryginalne kolory, jeśli zostały odwrócone, anulując wszelkie wprowadzone zmiany. |
|
Podgląd |
Kliknij, aby zobaczyć efekt wprowadzonych zmian na obrazie lub w oknie widoku na rysunku (ta opcja nie ma zastosowania podczas importowania obrazu). |
W oknie podglądu widoczne są zmiany wprowadzone do obrazu lub okna widoku na podstawie ustawień zdefiniowanych w tym oknie dialogowym. W przypadku istniejącego obrazu lub okna widoku kliknij Podgląd, aby obejrzeć zmiany na rysunku.
Kliknij przycisk Zastosuj.
Definiując efekty graficzne z poziomu palety Info, poszczególne efekty można włączać i wyłączać poprzez kliknięcie przycisku Zastosuj efekty graficzne.
Potrzebujesz więcej informacji? Poproś o pomoc naszego wirtualnego asystenta Dexa! ![]()