Kreator grafiki AI
|
Polecenie |
Lokalizacja |
|
Kreator grafiki AI |
Modelowanie Okno > Palety > Palety Web |

Sztuczna inteligencja (AI) może być cennym narzędziem ułatwiającym szybkie przetestowanie różnych stylów, kolorów i kształtów, jak również uzyskanie zwykłej inspiracji podczas procesu projektowania. Wygenerowane obrazy można oprzeć na istniejącym rysunku Vectorworks, wypróbowując nowy „wygląd” szybciej niż poprzez zmianę tekstur w modelu, inne oświetlenie czy modyfikacje renderowania. Oprócz tego można podać tylko instrukcje tekstowe, aby wygenerować unikalny obraz, który nie jest oparty na żadnym istniejącym rysunku, co umożliwia szybki podgląd koncepcji. Kreator grafiki AI pozwala wygenerować wiele obrazów w ciągu kilku minut.
Gdy wygenerujesz obraz, możesz użyć go nie tylko w poszukiwaniach inspiracji projektowej lub na potrzeby prezentacji dla klientów, ale także jako podstawę tekstury, rekwizytu, obrazu rośliny, tła lub do wypełnienia projektu sylwetkami ludzi lub przedmiotami, aby nadać całości realistyczne akcenty.
Kreator grafiki AI szybko tworzy obrazy na podstawie pliku Vectorworks lub instrukcji tekstowych, ale nie zastępuje szczegółowego renderowania rysunku. Funkcja ta nie generuje żadnych rzeczywistych obiektów Vectorworks, które nadają się do wykorzystania w modelu 3D, jak również nie służy do stosowania trybów renderowania, tekstur, oświetlenia lub innych efektów do rysunku.
Generowanie obrazów AI jest przetwarzane w usłudze Vectorworks Cloud Services i jest dostępne tylko użytkownikom Vectorworks Service Select.
Aby wygenerować obrazy przy użyciu kreatora grafiki AI, wykonaj następujące czynności:
Zaznacz polecenie, aby otworzyć paletę Web. Paleta Web może pozostać otwarta podczas pracy w programie Vectorworks, co pozwala na zmianę obrazów Vectorworks używanych jako źródło do generowania rysunków.
Kliknij, aby pokazać/ukryć parametry.Kliknij, aby pokazać/ukryć parametry.
|
Parametr |
Opis |
|
Instrukcja |
Wprowadź instrukcję, opisującą obraz, który ma zostać wygenerowany, oddzielając przecinkiem każdy jej element. Instrukcja powinna być precyzyjna i szczegółowa, aby uzyskać najlepsze wyniki, i może być długa. Poniżej znajdują się wskazówki dotyczące formułowania podpowiedzi. |
|
Instrukcja negatywna |
Wprowadź tekst opisujący wszystko, co powinno zostać pominięte w obrazie. Czasami AI dodaje do obrazu symbol zastępczy; wprowadzając słowa „logo” w tym polu możesz tego uniknąć. |
|
Stopień kreatywności |
Ten parametr wskazuje, jak bardzo wygenerowany obraz powinien odbiegać od obrazu źródłowego lub jak koncepcyjny powinien być obraz oparty wyłącznie na podpowiedzi tekstowej. Kliknij wartość procentową i wprowadź własną wartość. Ewentualnie skorzystaj z suwaka. Im wyższy stopień, tym większa kreatywność, tj. odchylenie od oryginału. |
|
Wygeneruj podobne |
Ta opcja spowoduje, że zostanie wygenerowany obraz zgodny, ale nie identyczny z bieżącym obrazem. Jeśli opcja ta jest odznaczona, za każdym razem generowany jest zupełnie nowy dowolny obraz.
Gdy zaznaczysz tę opcję, wynik będzie zgodny z poprzednim obrazem, ale nie będzie mu całkowicie odpowiadał. Na tym rysunku instrukcja tekstowa zmieniła się z: „czarno-biały” na „kolorowy”. |
|
Wygeneruj obraz przy użyciu |
|
|
Obraz Vectorworks |
Ta opcja zastosuje zaznaczone okno widoku arkusza prezentacji, wskazaną mapę bitową lub bieżący widok w warstwie projektowej w pliku Vectorworks, aby zapewnić kontekst do kreowania obrazu. Wskaż obraz źródłowy w pliku Vectorworks. Jeśli zmienisz obraz źródłowy, kliknij przycisk Odśwież, aby zaktualizować paletę Web. Tę opcję stosuję się w połączeniu z instrukcjami tekstowymi, odpowiednim Stopieniem kreatywności oraz parametrem Wygeneruj podobne, aby wpływać na sposób generowania obrazu. Wymagana jest instrukcja składająca się z co najmniej jednego słowa. Wygenerowany obraz posiada takie same proporcje jak obraz źródłowy, włącznie z kadrowaniem. Kreowanie obrazu AI polega na wykryciu krawędzi w obrazie źródłowym. Różnice w kolorowych pikselach i jasności, takie jak te tworzone przez cienie lub zmiany w teksturach, są interpretowane jako krawędzie, które nadają kierunek kreowaniu obrazu. |
|
Tylko podpowiedź tekstowa |
Tę opcję stosuję się w połączeniu z odpowiednim Stopieniem kreatywności oraz parametrem Wygeneruj podobne. |
|
Wygeneruj |
Kliknij ten przycisk, aby wygenerować obraz. Podczas tego procesu wyświetlany jest pasek postępu. Nowy obraz usunie poprzedni obraz - jeśli chcesz zapisać obraz do wykorzystania w przyszłości, użyj jednej z opcji, opisanych poniżej, zanim wygenerujesz kolejny obraz. |
|
Podgląd obrazu |
W tym oknie wyświetlony jest ostatnio wygenerowany obraz. W przypadku obrazów wygenerowanych przy użyciu obrazu Vectorworks możesz przełączać się między oryginalnym obrazem źródłowym a wygenerowanym obrazem. Ewentualnie przeciągnij strzałkę, aby wyświetlić fragmenty obu obrazów.
|
|
Konwertuj do 4K |
Kliknij, aby konwertować bieżący obraz do wyższej rozdzielczości: z początkowych 1024 pikseli do 4096 pikseli. |
|
Skopiuj do schowka |
Kliknij, aby skopiować bieżący obraz w schowku. |
|
Zapisz w pliku |
Kliknij, aby zapisać plik .png z bieżącym obrazem w wybranej lokalizacji. |
|
Utwórz bitmapę |
Kliknij, aby utworzyć bitmapę bieżącego obrazu; bitmapa zostanie automatycznie umieszczona w aktywnej warstwie w pliku Vectorworks. Obiekt bitmapowy może być następnie użyty jako źródło do wygenerowania nowego obrazu. |
|
Zastąp obraz w oknie widoku/Zastąp bitmapę |
Jeśli bieżący obraz został wygenerowany na podstawie wybranego okna widoku w arkuszu prezentacji lub bitmapy, zastąpi oryginalny obraz źródłowy w pliku Vectorworks wygenerowanym obrazem. W przypadku okna widoku arkusza prezentacji obraz wewnątrz okna widoku zostanie zastąpiony, na przykład gdy zastosujesz wygenerowany obraz jako planszę w prezentacji. Ustawienia okna widoku pozostaną jednak niezmienione. Wystarczy, że zaktualizujesz okno widoku, aby powrócić do oryginalnego obrazu. |
Wskazówki, jak sformułować poprawne instrukcje
Używaj sformułowań, które są jasne i precyzyjne. Podawaj konkretne szczegóły, aby uzyskać satysfakcjonujące wyniki.
Podpowiedź może zawierać takie informacje, jak:
Styl obrazu: akwarela, szkic ołówkiem, realistyczny, kredka, fotografia;
Styl obiektów na obrazie: nowoczesny, styl Majów, brutalizm, art deco, a nawet nazwisko znanego projektanta, którego stylu chcesz użyć;
Rodzaj projektu: wnętrze, plener, galeria sztuki, kawiarnia, park, apartamentowiec;
Kolory i materiały: czerwony metal, pionowe drewniane panele elewacyjne, szkło, płyty z piaskowca, cegła;
Miejsce, sceneria lub lokalizacja: łąka, miasto, plaża, las, księżyc;
Pora roku/pogoda/pora dnia: jesień, lato, słoneczna aura, mgła, noc, złota godzina;
Oświetlenie: oświetlenie pośrednie ostrzegawcze, sylwetki skąpane w słońcu, światło wpadające przez okno;
Styl mebli, roślin i innych przedmiotów, które wypełniają scenę: współczesna łukowa sofa, palmy, stół jadalny w stylu Mission.
I wiele więcej: ta lista jest nieskończona. Spróbuj i zobacz, jak to działa w przypadku Twoich obrazów.
Zacznij od prostej instrukcji i przetestuj ją na kilku wygenerowanych obrazach, aby zrozumieć, jak sztuczna inteligencja (AI) interpretuje informacje.
Gdy przekonasz się, jakie wyniki generuje bieżąca podpowiedź, dodaj więcej szczegółów lub zmień część istniejącego tekstu, aby skierować AI w wymaganym kierunku. Testuj wielokrotnie za każdym razem, gdy zmienisz instrukcje, aby sprawdzić, jak zaktualizowana podpowiedź zmieniła rezultat.
Instrukcja powinna być jasna i konkretna, unikaj nazywania określonych marek lub innych elementów, których silnik AI może nie znać - zamiast tego opisz obiekt szczegółowo.
Kolejność słów ma znaczenie - domyślnie silnik AI nadaje większą wagę wyrazom znajdującym się wcześniej w ciągu podpowiedzi.
Dodaj nawiasy, aby położyć nacisk na określoną część podpowiedzi. Im więcej nawiasów, tym większy nacisk. Przykład: „Akwarela, dom wiejski we Francji, ((ogród)), (staw)” stawia większy nacisk na ogród, a następnie na staw niż ta sama instrukcja, ale bez nawiasów.
Przykładowe zastosowanie
Użycie obrazu Vectorworks
Podczas kreowania obrazu przy użyciu obrazu Vectorworks można zastosować jako źródło widok warstwy projektowej Vectorworks lub wybranej mapy bitowej, lub też okna widoku arkusza prezentacji w pliku Vectorworks. Zmiana podpowiedzi i innych ustawień skutkuje różnorodną gamą rezultatów, z których wszystkie oparte są na oryginalnym projekcie. W każdej z poniższej serii grafik oryginalny obraz Vectorworks w lewym górnym rogu został użyty do wygenerowania dodatkowego obrazu poprzez zmianę instrukcji tekstowej.
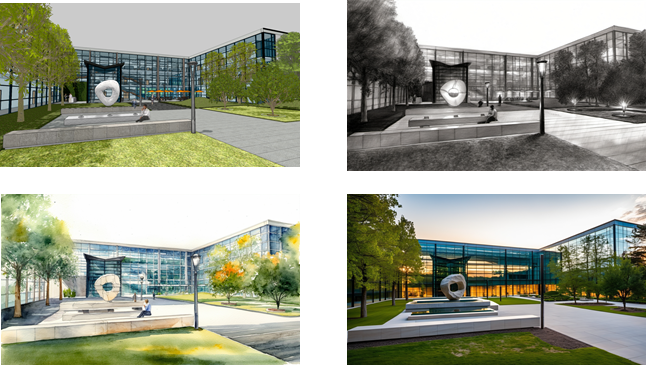

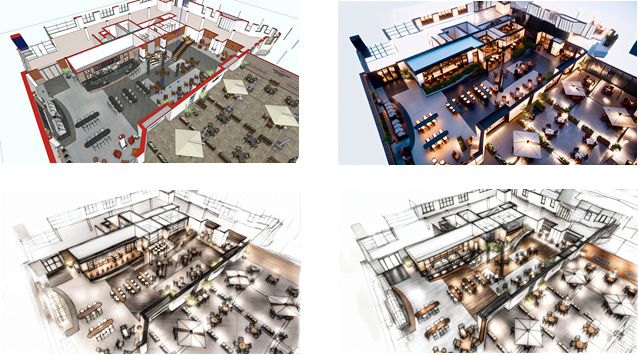
Zmieniając tekst podpowiedzi, możesz przekształcić abstrakcyjne kształty w pliku Vectorworks w zupełnie inne obiekty.

Te abstrakcyjne, skręcone kształty mogą być podstawą dla szklanych wazonów czy budynków, w zależności od wprowadzonego tekstu.
Połącz ze sobą różne opcje, aby sprawdzać różnice między obrazami.
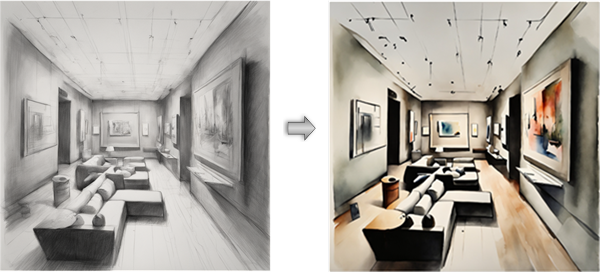
Aby zachować geometrię tego obrazu utworzonego tylko z instrukcji tekstowej, podczas tworzenia kolejnego obrazu, mapa bitowa została utworzona z wygenerowanego obrazu po lewej stronie, a następnie wybrana jako źródło obrazu Vectorworks . Stopień kreatywności został ustawiony na zero i zaznaczono opcję Wygeneruj podobne. Instrukcja została zmieniona ze „szkicu ołówkiem” na „akwarelę”.
Tylko instrukcja tekstowa
Kreowanie obrazów tylko na podstawie instrukcji tekstowych może dostarczać ogólnych inspiracji projektowych w początkowej fazie projektu. Prosta podpowiedź generuje proste obrazy - w ten sposób można rozpocząć ten proces.

Instrukcja brzmiała: „realistyczny, nowoczesny, wnętrze galerii”

Podpowiedź brzmiała: „akwarela, kuchnia, białe szafki”
Bardziej szczegółowe instrukcje i wyższy stopień kreatywności mogą skutkować w bardziej wyszukanych wynikach. Dostosuj podpowiedzi między kolejnymi próbami generowania obrazu, aby ułatwić kształtowanie efektu końcowego.

Szczegółowe instrukcje, które były podstawą wygenerowania tych obrazów, zawierały ponad 30 słów. Opis sufitu został zmieniony pomiędzy kolejnymi obrazami: do pierwszego obrazu użyto "w kształcie jaskini", do dwóch pozostałych zaś: „w kształcie jaskini, stopniowe użycie oświetlenia pośredniego”.

Wszystkie grafiki zostały wygenerowane przy użyciu szczegółowego ciągu podpowiedzi, złożonego z 35 słów i stopnia kreatywności, wynoszącego 100%.
Potrzebujesz więcej informacji? Poproś o pomoc naszego wirtualnego asystenta Dexa! ![]()

