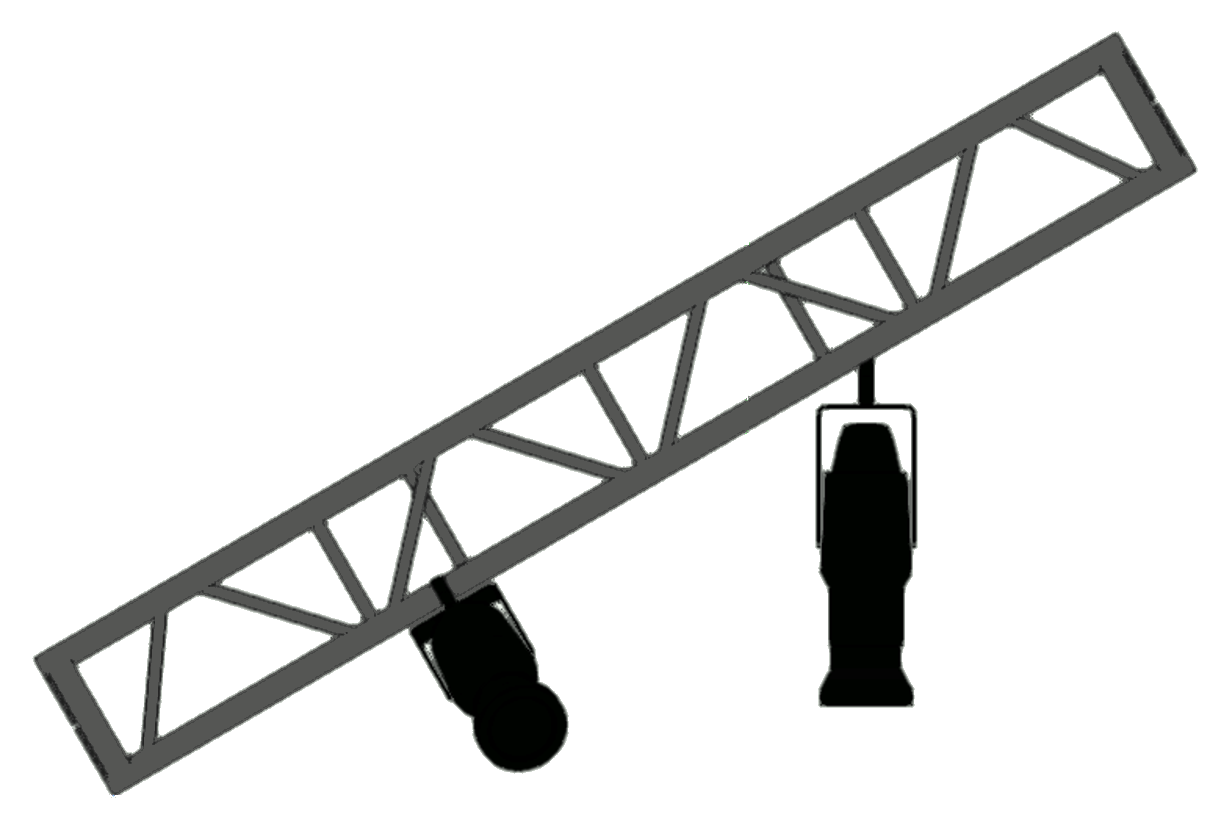Ustawienia Spotlight: zakładka Obciążenia/podwieszenia
Ustawienia Spotlight: zakładka Obciążenia/podwieszenia
|
Polecenie |
Wersja: Lokalizacja |
|
Ustawienia Spotlight |
Design Suite: Entertainment > Ustawienia Entertainment Spotlight: Spotlight > Ustawienia Entertainment Spotlight: Plik > Ustawienia dokumentu |
W zakładce „Obciążenia/podwieszenia” w oknie „Ustawienia Spotlight” znajdują się opcje, które wyznaczają automatyczne pozycjonowanie i klasyfikowanie obciążeń oraz umożliwiają nadawanie kratownicom kolorów.

Urządzenia oświetleniowe oraz inne typy obciążeń można automatycznie dołączyć do podwieszenia, zarówno w czasie wstawiania, jak i podczas przemieszczania istniejącego obciążenia na rysunku. Użyj funkcji automatycznego pozycjonowania, aby w trakcie drobnych zmian nie wstawić omyłkowo obciążenia do sąsiedniego systemu podwieszenia. Zob. Zagadnienie: Dodawanie obciążeń do podwieszenia.
Wstawiając, przesuwając, kopiując, powielając lub wyświetlając w odbiciu lustrzanym obciążenie, a następnie dodając je do obiektu podwieszenia, użyj opcji Snapuj do obiektu (dostępnej w Opcjach snapowania), aby kontrolować proces dodawania obciążenia do podwieszenia. Gdy snapowanie jest aktywne, czerwone podświetlenie wskazuje, że wyniesienie i orientacja obciążenia zmienią się tak, aby dopasować się do obiektu podwieszenia. Gdy snapowanie nie jest aktywne, takiego podświetlenia nie ma, co oznacza, że po dodaniu obciążenia do obiektu podwieszenia zmiani się tylko jego położenie, natomiast jego wyniesienie i orientacja pozostaną bez zmian.
Aby zdefiniować ustawienia obciążeń i podwieszeń, wykonaj następujące kroki:
Zaznacz polecenie.
Zostanie otwarte okno dialogowe „Ustawienia Spotlight”. Kliknij zakładkę „Obciążenia/podwieszenia”
Kliknij, aby pokazać/ukryć parametry.Kliknij, aby pokazać/ukryć parametry.
|
Parametr |
Opis |
|
Automatyczne pozycjonowanie |
Zdefiniuj parametry obciążeń dodawanych do podwieszenia. |
|
Promień wstawienia |
Wprowadź promień wstawiania, który zostanie użyty do automatycznego dodawania obciążeń. |
|
Włącz automatyczne pozycjonowanie podczas tworzenia |
Kliknij tę opcję, aby włączyć automatyczne pozycjonowanie obciążeń w trakcie wstawiania (tj. zostaną one dołączone do najbliższego systemu podwieszenia). Jeśli zaznaczysz tę opcję, utworzone obciążenie zostanie automatycznie skojarzone z najbliższym podwieszeniem w obrębie podanego Promienia wstawienia. Prawidłowy system podwieszenia podświetla się, gdy najedziesz na niego kursorem. Gdy odznaczysz tę opcję, wstawione obciążenia nie zostaną skojarzone z systemem podwieszenia. System podwieszenia nie podświetla się, gdy najedziesz na niego kursorem. |
|
Włącz automatyczne pozycjonowanie podczas przesuwania |
Kliknij tę opcję, aby włączyć automatyczne pozycjonowanie obciążeń w trakcie przesuwania (tj. zostaną one dołączone do najbliższego systemu podwieszenia). Jeśli zaznaczysz tę opcję, przemieszczone obciążenie zostanie automatycznie skojarzone z najbliższym podwieszeniem w obrębie podanego Promienia wstawienia. Prawidłowy system podwieszenia podświetla się, gdy najedziesz na niego kursorem. W przypadku odznaczenia tej opcji, system podwieszenia nie podświetla się, gdy najedziesz na niego kursorem. Gdy obciążenie zostanie usunięte poza system podwieszenia, obciążenie zachowa swoje skojarzenie. Aby je przerwać, zob. Usuwanie obciążeń. Jeśli dodajesz kolejne obciążenia, zaznacz tę opcję, ale zmniejsz Promień wstawienia, aby istniejące obciążenia mogły być przesuwane przy jednoczesnym zachowaniu skojarzeń. Gdy chcesz na nowo wyznaczyć pozycję obciążenia, wyłącz tę funkcję. |
|
Dostosuj orientację obciążenia do obiektu podwieszenia podczas snapowania 2D |
Ta opcja ma zastosowanie tylko do obciążeń obsługujących obrót 3D, takich jak urządzenia oświetleniowe, gdy są mocowane do systemów podwieszeń w widokach 2D. Zaznacz tę opcję, aby obciążenia automatycznie przybierały tę samą orientację co obiekt podwieszenia, gdy są do niego przymocowane. Jeśli jej nie zaznaczysz, orientacja przymocowanych obciążeń będzie zależała od ustawień aktywnej płaszczyzny roboczej. System podwieszenia musi mieć włączone automatyczne pozycjonowanie, aby podświetlać się podczas snapowania. |
|
Dostosuj orientację obciążenia do obiektu podwieszenia podczas snapowania 3D |
Ta opcja ma zastosowanie tylko do obciążeń obsługujących obrót 3D, takich jak urządzenia oświetleniowe, gdy są mocowane do systemów podwieszeń w widokach 3D. Zaznacz tę opcję, aby obciążenia automatycznie przybierały tę samą orientację co obiekt podwieszenia, gdy są do niego przymocowane. Jeśli jej nie zaznaczysz, orientacja przymocowanych obciążeń będzie zależała od ustawień aktywnej płaszczyzny roboczej. System podwieszenia musi mieć włączone automatyczne pozycjonowanie, aby podświetlać się podczas snapowania.
Po zaznaczeniu tej opcji urządzenie oświetleniowe po lewej zostało wstawione pod tym samym kątem co obrócona kratownica. Po niezaznaczeniu tej opcji urządzenie oświetleniowe po prawej zostało wstawione zgodnie z płaszczyzną roboczą. |
|
Klasy widoku uproszczonego |
|
|
Klasa linii pomocniczych |
Aby zdefiniować widok i widoczność linii pomocniczych, użyj klasy domyślnej, wybierz klasę z listy dostępnych na rysunku lub utwórz nową klasę. |
|
Klasa obrysu/wymiarowania |
Aby zdefiniować widok i widoczność obrysu i wymiarowania, użyj domyślnej klasy, wybierz klasę z listy dostępnych na rysunku lub utwórz nową klasę |
|
Automatycznie nadawaj klasy wszystkim kratownicom |
Włącz tę opcję, aby aktywować automatyczne klasyfikowanie kratownic. |
|
Użyj klasy dokumentu |
Umieść wszystkie kratownice w tej samej klasie. W tym celu użyj domyślnej klasy, wybierz klasę z listy dostępnych na rysunku lub utwórz nową klasę. |
|
Użyj wartości pola |
Umieść wszystkie kratownice w jednej klasie, zdefiniowanej przez wartość w polu rekordu. Wybierz pole z listy. |
|
Nazwa klasy |
W tej sekcji możesz dodać przedrostek lub przyrostek do wybranej klasy. Wybierz opcję Przedrostek lub Przyrostek, a następnie wprowadź jego wartość alfanumeryczną. |
|
Zmień kolor kratownicy |
Kliknij tę opcję, aby móc użyć kodów kolorów do geometrii kratownicy 2D. Kolory możesz nadawać poszczególnym kratownicom w palecie Atrybuty. Ewentualnie użyj atrybutów klasy; zob. Ustawianie atrybutów według klasy. Jeśli w palecie Atrybuty wskazałeś Kolor z klasy, kratownice będą automatycznie stosować ustawienia kolorów zdefiniowane przez ich klasę. |
|
Zmień tylko geometrię w klasie |
Ten parametr umożliwia zmianę koloru komponentów 2D kratownicy, które należą do zaznaczonej klasy. Wybierz opcję <Wszystko>, aby zmienić całą geometrię 2D kratownicy. Wybierz klasę z listy dostępnych na rysunku lub utwórz nową klasę. Zaznacz klasę „Rigging-Truss-Simplified”, aby zmienić tylko kolor uproszczonej geometrii symbolu kratownicy. |
|
Automatycznie nadawaj klasy wszystkim obciążeniom skupionym i rozłożonym |
Włącz tę opcję, aby aktywować automatyczne klasyfikowanie obciążeń. |
|
Użyj klasy dokumentu |
Umieść wszystkie obciążenia w tej samej klasie. W tym celu użyj domyślnej klasy, wybierz klasę z listy dostępnych na rysunku lub utwórz nową klasę. |
|
Użyj wartości pola |
Umieść wszystkie obciążenia w jednej klasie, zdefiniowanej przez wartość w polu rekordu. Wybierz żądane pole z listy. |
|
Nazwa klasy |
W tej sekcji możesz dodać przedrostek lub przyrostek do wybranej klasy. Wybierz opcję Przedrostek lub Przyrostek, a następnie wprowadź jego wartość alfanumeryczną. |
|
Zapisz jako domyślne |
Włącz tę opcję, aby zapisać bieżące ustawienia we wszystkich zakładkach w tym oknie jako ustawienia domyślne, które będą stosowane do tego pliku i nowych dokumentów. |
|
Automatycznie nadawaj klasy wszystkim połączeniom krzyżowym |
Włącz tę opcję, aby automatycznie nadawać klasy wszystkim połączeniom krzyżowym, które stosują te ustawienia. Użyj domyślnej klasy, wybierz klasę z listy dostępnych na rysunku lub utwórz nową klasę. |

Potrzebujesz więcej informacji? Poproś o pomoc naszego wirtualnego asystenta Dexa! ![]()