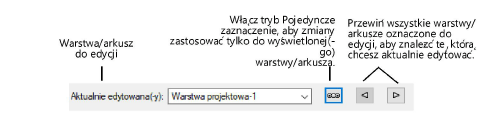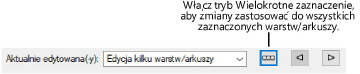Menedżer tabelek rysunkowych
Menedżer tabelek rysunkowych
|
Polecenie |
Lokalizacja |
|
Menedżer tabelek rysunkowych |
Plik |
W przypadku plików, które wyposażono wcześniej w ramki rysunkowe, Menedżer tabelek rysunkowych umożliwia jednoczesne zarządzanie kilkoma tabelkami rysunkowymi w projekcie. Co więcej, zarówno warstwy/arkusze znajdujące się w bieżącym pliku, jak i w plikach zewnętrznych można oznaczyć do edycji. Jeśli zmienisz w Menedżerze tabelek rysunkowych ustawienia dotyczące tabelki rysunkowej, Twoje zmiany zostaną zastosowane tylko do tabelek rysunkowych znajdujących się w zaznaczonych przez Ciebie warstwach/arkuszach. Pozostałe zmiany, np. te dotyczące danych projektowych, mają zastosowanie do wszystkich tabelek rysunkowych we wszystkich plikach.
Aby jednocześnie edytować kilka tabelek rysunkowych za pomocą Menedżera tabelek rysunkowych:
Zaznacz polecenie.
Opcjonalnie kliknij ramkę rysunkową prawym przyciskiem myszy i wybierz w menu kontekstowym polecenie Edytuj. Gdy otwarte zostanie okno dialogowe Edytuj ramkę rysunkową, zaznacz opcję Menedżer tabelek rysunkowych.
Jeśli w Vectorworks otwarte są aktualnie inne pliki, na ekranie pojawi się okno dialogowe, w którym należy określić, które pliki mają zostać wczytane: tylko aktywny plik czy wszystkie aktualnie otwarte pliki. Menedżer tabelek rysunkowych ma dostęp tylko do danych z tabelek rysunkowych pochodzących z załadowanych plików. Pliki można załadować także w późniejszym czasie w oknie dialogowym „Wybierz warstwy/arkusze”.
Zostanie otwarte okno dialogowe Menedżer tabelek rysunkowych.
Jeśli warstwy/arkusze oznaczone do edycji zawierają ramki rysunkowe w różnych stylach, wskaźnik Wg stylu/Wg wystąpienia przyjmie status nieokreślony. Taka sytuacja ma miejsce wtedy, gdy parametry zostały zdefiniowane według stylu w niektórych zaznaczonych warstwach/arkuszach, a w innych według wystąpienia. Wartości nie można edytować w trybie wielokrotnego zaznaczenia.
Kliknij, aby pokazać/ukryć parametry.Kliknij, aby pokazać/ukryć parametry.
|
Parametr |
Opis |
|
Aktualnie edytowany(-a) (warstwa projektowa/arkusz prezentacji) |
Zaznacz warstwy/arkusze, które zostaną objęte zmianami. Włączenie trybu Pojedyncze zaznaczenie umożliwia zaznaczenie pojedynczej(-go) warstwy/arkusza spośród tych, które oznaczono w oknie dialogowym „Wybierz warstwy/arkusze do użycia w Menedżerze tabelek rysunkowych”. Wprowadź tekst, aby odfiltrować zawartość listy według wprowadzonej nazwy zapisanego ujęcia widoku. Tryb Wielokrotne zaznaczenie umożliwia natomiast zaznaczenie wszystkich warstw/arkuszy spośród tych, które oznaczono w oknie dialogowym „Wybierz warstwy/arkusze do użycia w Menedżerze tabelek rysunkowych”. Gdy tryb Wielokrotne zaznaczenie jest aktywny, w polu „Aktualnie edytowany(-a)” wyświetli się komunikat o treści Edycja kilku warstw/arkuszy. Aby oznaczyć za pośrednictwem okna dialogowego „Wybierz warstwy/arkusze do użycia w Menedżerze tabelek rysunkowych” warstwy/arkusze przeznaczone do edycji: zob. kroki 3-4.
Włącz tryb „Pojedyncze zaznaczenie”, aby zmiany ograniczyć tylko do wyświetlonej(-ego) warstwy/arkusza. Przewijaj warstwy/arkusze oznaczone do edycji, aż znajdziesz tę, którą chcesz edytować.
Włącz tryb „Wielokrotne zaznaczenie”, aby zmiany zastosować to wszystkich warstw/arkuszy oznaczonych do edycji. Jeśli w oknie dialogowym „Wybierz warstwy/arkusze do użycia w Menedżerze tabelek rysunkowych” zaznaczysz kilka warstw/arkuszy o tej samej nazwie, takie warstwy/arkusze zostaną poprzedzone na liście Aktualnie edytowanych tymczasowym przedrostkiem numerycznym w celu ich odróżnienia. Załóżmy, że w projekcie znajduje się kilka arkuszy prezentacji o nazwie „A1 – Projekt konstrukcyjny”. W takiej sytuacji wszystkie arkusze prezentacji o tej nazwie zostaną nazwane w następujący sposób: „1.A1 – Projekt konstrukcyjny”, „2.A1 – Projekt konstrukcyjny” itd. Jeśli warstwa projektowa/arkusz prezentacji zawiera kilka ramek rysunkowych, wówczas nazwa takiej warstwy/arkuszy pojawi się kilkakrotnie na liście Aktualnie edytowanych. Do każdej nazwy zostanie dodany przyrostek numeryczny w celu odróżnienia poszczególnych ramek rysunkowych. Załóżmy, że arkusz prezentacji o nazwie „A1 – Projekt konstrukcyjny” zawiera kilka ramek rysunkowych. W takiej sytuacji wszystkie arkusze prezentacji o tej nazwie zostaną nazwane w następujący sposób: „A1 - Projekt konstrukcyjny – 1”, „A1 - Projekt konstrukcyjny – 2” itd. |
|
Kliknij ten przycisk, aby otworzyć okno dialogowe „Wybierz warstwy/arkusze do użycia w Menedżerze tabelek rysunkowych” i wybrać w nim warstwy/arkusze, które mają zostać uwzględnione w edycji. Mogą one pochodzić zarówno z bieżącego pliku, jak i z innych plików. |
|
|
Użyj stylu |
Kliknij pole Użyj stylu, aby zastosować istniejący zasób przedstawiający ramkę rysunkową jako ramkę rysunkową we wszystkich wskazanych warstwach/arkuszach. Dwukrotnie kliknij wybrany zasób w Próbniku zasobów w celu aktywacji. |
|
Usuń styl |
Jeśli w opcji Użyj stylu wybrałeś styl ramki rysunkowej, za pomocą tego przycisku przekształcisz wszystkie ramki rysunkowe we wskazanych warstwach/arkuszach w ramki bez przypisanego stylu. Bieżące dane zostaną zachowane, ale status wszystkich parametrów zostanie zmieniony na „Według wystąpienia”, aby umożliwić ich edycję. |
|
Aktywuj ramkę rysunkową |
Kliknij, aby aktywować/dezaktywować wszystkie ramki rysunkowe ze wszystkich arkuszy/warstw wymienionych na liście Aktualnie edytowany(-a) (warstwa projektowa/arkusz prezentacji). Tylko aktywne ramki rysunkowe są uwzględniane w automatycznym procesie numeracji i zliczania arkuszy oraz stron. Ma to na celu zapobiec przypadkowemu uwzględnieniu nieaktywnych lub nieużywanych stron. |
|
Karty w Menedżerze tabelek rysunkowych |
W przeciwieństwie do zmian wprowadzanych w oknie „Ustawienia ramki rysunkowej”, zmiany wprowadzone w tym oknie dialogowym zostaną jednocześnie zastosowane do wszystkich zaznaczonych tabelek rysunkowych. |
|
Dane projektu |
Zob. Ustawienia ramki rysunkowej: zakładka Dane projektu. Zmiany wprowadzane w tej karcie Menedżera tabelek rysunkowych zostaną zastosowane do wszystkich warstw/arkuszy we wszystkich plikach, z których co najmniej jedna(-en) warstwa/arkusz został(a) oznaczona(-y) do edycji. |
|
Dane arkusza |
Zob. Ustawienia ramki rysunkowej: zakładka Dane arkusza. Uwaga! Numer strony i Tytuł arkusza prezentacji nie są domyślnie wyświetlane w Menedżerze tabelek rysunkowych. |
|
Rewizje |
Zob. Ustawienia ramki rysunkowej: zakładka Rewizje. W Menedżerze tabelek rysunkowych, kolumna uzupełniająca „Nazwa pliku / Nazwa warstwy lub arkusza” pozwala połączyć w pary warstwy/arkusze objęte edycją z przynależącymi do nich rewizjami. Kliknij strzałkę skierowaną w dół widoczną obok nazwy pliku lub warstwy/arkusza, aby rozwinąć lub zwinąć listę z przynależącymi do nich rewizjami. Status <Niedostępny> pojawi się w momencie, gdy pierwsza rewizja wyszczególniona w zewnętrznym pliku, nie została jeszcze załadowana. Gdy nowa rewizja zostanie dodana do niezaładowanego dotąd pliku, rewizja ta pojawi się pod statusem <Niedostępny> na liście rozwijanej. Pliki można wczytać w oknie dialogowym „Wybierz warstwy/arkusze do użycia w Menedżerze tabelek rysunkowych” (zob. kroki 2-4). Jeśli usuniesz rewizję z aktywnego dokumentu, możesz ją przywrócić, wybierając polecenie Edytuj > Cofnij po zamknięciu tego okna dialogowego. W przypadku usunięcia rewizji pochodzących z zewnętrznych plików nie ma możliwości ich przywrócenia po kliknięciu OK i opuszczeniu tego okna dialogowego. |
|
Publikacje |
Zob. Ustawienia ramki rysunkowej: zakładka Publikacje. Jeśli do edycji oznaczono więcej warstw/arkuszy, wyświetlone zostaną tylko te publikacje, które mają zastosowanie do wskazanych warstw/arkuszy. Jeśli zaznaczenie obejmuje zewnętrzne pliki, wyświetlone zostaną tylko ostatnio dodane publikacje, natomiast kolumna Nr pozostanie pusta. Jeśli usuniesz publikację z aktywnego dokumentu, możesz ją przywrócić, wybierając polecenie Edytuj > Cofnij po zamknięciu tego okna dialogowego. W przypadku usunięcia publikacji pochodzących z zewnętrznych plików nie ma możliwości ich przywrócenia po kliknięciu OK i opuszczeniu tego okna dialogowego. |
|
Znacznik |
|
|
Dokument |
|
|
Arkusze kalkulacyjne |
Tutaj tworzone są arkusze kalkulacyjne z historią rewizji i publikacji (zob. Historia rewizji i publikacji w projekcie). Można je zapisywać jako zasoby i wstawiać do arkuszy prezentacji. |
|
Nazwa formatu |
Ta sekcja umożliwia zarządzanie standardowymi formatami arkuszy, wyświetlanymi w układzie tabelki rysunkowej, jak również definiowanie sposobu wyświetlania zaznaczonych arkuszy. Tabela Automatyczna nazwa wyświetla wszystkie formaty arkusza wraz z ich standardowymi nazwami oraz wymiarami. Dodaj lub usuń elementy z listy; ewentualnie edytuj pozycję bezpośrednio na liście. Opcje nazw formatów są zapisywane w folderze użytkownika i będą używane we wszystkich lokalnie zapisanych plikach. Aby wyświetlić nazwę niestandardową dla formatu arkusza bez zmiany nazwy standardowej, zaznacz opcję Użyj nazwy niestandardowej w sekcji „Opcje wyświetlania” lub w zakładce „Ramka” w oknie „Ustawienia ramki rysunkowej”. Zob. Ustawienia ramki rysunkowej: zakładka Ramka, aby uzyskać więcej informacji dotyczących opcji wyświetlania. |
Pole Aktualnie edytowana(-y) wskazuje, które warstwy/arkusze są aktualnie zaznaczone do edycji. Aby zmienić wybór warstw/arkuszy uwzględnionych do edycji w trakcie modyfikacji tabelek rysunkowych, kliknij Wybierz warstwy/arkusze.
Na ekranie pojawi się okno dialogowe „Wybierz warstwy/arkusze do użycia w Menedżerze tabelek rysunkowych”.
Kliknij, aby pokazać/ukryć parametry.Kliknij, aby pokazać/ukryć parametry.
|
Parametr |
Opis |
|
Zapisane zestawy ustawień |
Aby dowiedzieć się więcej, jak zapisywać profile ustawień i nimi zarządzać, zob. Korzystanie z zapisanych zestawów ustawień. |
|
Pokaż pliki z tego folderu |
Jeśli w zaznaczonym zestawie plików uwzględnione mają być pliki inne niż bieżący plik, tutaj wyświetlona zostanie nazwa i ścieżka folderu. Kliknij przycisk Wybierz folder, aby wskazać inny folder. |
|
Wybierz folder |
Kliknij ten przycisk, jeśli oprócz bieżącego pliku w zestawie uwzględnione mają zostać zewnętrzne pliki. Na ekranie pojawi się okno dialogowe Wybierz folder. Przejdź do folderu zawierającego wybrane pliki. W polu Pokaż pliki z tego folderu wyświetlona zostanie ścieżka zaznaczonego folderu. Pliki i warstwy/arkusze z tego folderu zostaną uwzględnione na liście wyszczególniającej pliki i warstwy/arkusze. Gdy wybierzesz folder, z którego mają zostać załadowane pliki, po kliknięciu OK oraz przy każdym otwarciu Menedżera tabelek rysunkowych na ekranie pojawi się okno postępu. Kliknij Anuluj, aby odznaczyć folder i anulować wczytywanie plików z danego folderu. |
|
Lista z plikami i warstwami/arkuszami |
Ta lista wyszczególnia wszystkie warstwy/arkusze wyposażone w ramki rysunkowe z bieżącego pliku oraz zewnętrzne pliki lub warstwy/arkusze z zaznaczonego folderu. W przypadku warstw/arkuszy zawierających więcej niż jedną tabelkę rysunkową, kliknij strzałkę służącą do rozwijania/zwijania widoczną obok nazwy wybranej pozycji, aby wyświetlić dostępne w niej tabelki rysunkowe, a następnie kliknij w obszarze kolumny Zastosuj do, aby wstawić znacznik wyboru obok pozycji (warstwy lub arkusza), którą(-y) chcesz edytować pod kątem tabelki rysunkowej; dopuszczalny jest wybór wielokrotny. Kolumna Status pliku informuje o tym, czy plik został załadowany. Menedżer tabelek rysunkowych ma dostęp tylko do tabelek rysunkowych z wczytanych plików. Do momentu załadowania pliku na liście wyszczególnione zostaną wszystkie nazwy plików i wszystkie warstwy/arkusze w nich zawarte. W przypadku zewnętrznych plików, które zostały wczytane, na liście wyszczególnione zostaną tylko warstwy/arkusze z ramkami rysunkowymi. Aby załadować plik, zaznacz co najmniej jedną(-en) warstwę/arkusz w pliku, a następnie kliknij przycisk Załaduj pliki. Gdy okno dialogowe „Menedżer tabelek rysunkowych” jest zamknięte, zachowany zostaje tylko wybór warstw/arkuszy. Za każdym razem, gdy otwierasz okno dialogowe „Menedżer tabelek rysunkowych”, domyślnie wszystkie tabelki rysunkowe w zaznaczonej warstwie/arkuszu są oznaczone jako uwzględnione do edycji. |
|
Zaznacz/odznacz wszystko |
Kliknij ten przycisk, aby zaznaczyć/odznaczyć wszystkie warstwy/arkusze na liście. |
|
Dzisiejsza rewizja |
Kliknij ten przycisk, aby zaznaczyć tylko warstwy/arkusze zawierające rewizję z dzisiejszą datą w tabelce rysunkowej. |
|
Dzisiejsza publikacja |
Kliknij ten przycisk, aby zaznaczyć tylko warstwy/arkusze zawierające publikację z dzisiejszą datą w tabelce rysunkowej. |
|
Załaduj pliki |
Kliknij ten przycisk, aby załadować dane z plików zewnętrznych zawierających co najmniej jedną(-en) warstwę/arkusz zaznaczoną(-y) do edycji. Domyślnie dane z plików zewnętrznych nie są ładowane; nazwy plików i warstw/arkuszy wyszczególnione są na liście tylko do celów referencyjnych. Aby stwierdzić, czy w plikach zewnętrznych znajdują się jakiekolwiek ramki rysunkowe i uzyskać dostęp do ich zawartości, najpierw należy wczytać pliki do Menedżera tabelek rysunkowych. |
Zaznacz warstwy/arkusze, które mają zostać uwzględnione w operacjach wykonywanych za pomocą Menedżera tabelek rysunkowych. Jeśli będziesz potrzebował w przyszłości ten sam zestaw plików, kliknij przycisk Zapisz, aby zapisać zestaw plików na przyszły użytek.
Kliknij OK, aby powrócić do okna dialogowego Menedżer tabelek rysunkowych.
W zależności od potrzeby użyj trybu Pojedyncze zaznaczenie lub Wielokrotne zaznaczenie, aby zdefiniować parametry dla zaznaczonych warstw/arkuszy.
Potrzebujesz więcej informacji? Poproś o pomoc naszego wirtualnego asystenta Dexa! ![]()