Wielobok (narzędzie)
Za pomocą narzędzia Wielobok utworzysz otwarty lub zamknięty wielobok złożony z kilku linii. Wielobok powinien mieć co najmniej trzy wierzchołki, ale nie więcej niż 32,767. Za pomocą narzędzia Wielobok można także utworzyć wielobok w sposób automatyczny, wypełniając lub obrysowując istniejącą figurę geometryczną. Następnie można w prosty sposób wykorzystać nowe wieloboki jako adnotacje graficzne dodawane do rysunku, przypisując do nich określone atrybuty linii, wypełnienie lub teksturę (obraz lub gradient). W widoku 3D dostępny jest dodatkowo tryb Ekstruzja, za pomocą którego można wyekstrudować wielobok zaraz po utworzeniu.
Uwaga: Jeśli uruchamiasz Vectorworks po raz pierwszy, narzędzie Trójkąt będzie ukryte pod narzędziem Wielobok w palecie Narzędzia podstawowe. Kliknij widoczne narzędzie i przytrzymaj dłużej przycisk myszy, aby wyświetlić ukryte narzędzia Narzędzia ukryte.
|
Tryb |
Opis |
|
Przy użyciu punktów kontrolnych
|
Zaznacz ten tryb, aby utworzyć otwarty lub zamknięty wielobok, wyznaczając kliknięciem jego kolejne wierzchołki. |
|
Przy użyciu wypełnienia
|
Zaznacz ten tryb, aby utworzyć wielobok na podstawie istniejącego kształtu, klikając wewnątrz jego obrysu. |
|
Przy użyciu lassa
|
Zaznacz ten tryb, aby utworzyć wielobok na podstawie zewnętrznego obrysu istniejącego kształtu, wyznaczając kształt za pomocą lassa. |
|
Ekstruzja (dot. tylko widoków 3D)
|
Jeśli ten tryb jest aktywny, wielobok można wyekstrudować bezpośrednio po narysowaniu; zob. Ekstruzja obiektów 2D podczas tworzenia |
|
Ekstruzja + scalenie (dostępy tylko z trybem Ekstruzja)
|
Gdy kształt, który ma zostać wyekstrudowany, zostanie narysowany na jednej z powierzchni bryły, wówczas oba obiekty zostaną ze sobą scalone w jedną bryłę: sumę lub różnicę. Gdy ten tryb pomocniczy jest wyłączony, nowa ekstruzja zostanie utworzona jako osobny obiekt, podczas gdy istniejąca bryła zostanie niezmieniona. |
Tworzenie wieloboków 2D o pojedynczym konturze
|
Tryb |
Narzędzie |
Zestaw narzędzi |
Skrót klawiszowy |
|
Przy użyciu punktów kontrolnych
|
Wielobok
|
Narzędzia podstawowe |
8 |
Aby utworzyć wielobok o pojedynczym konturze, wykonaj następujące kroki:
Włącz narzędzie i kliknij wybrany tryb.
Kliknij, aby wyznaczyć punkt początkowy wieloboku (jego pierwszy wierzchołek).
Kolejnymi kliknięciami wyznaczysz poszczególnego wierzchołki wieloboku.
Kliknij początkowy wierzchołek (oznaczony w podpowiedzi ekranowej jako „Punkt końcowy”), aby utworzyć zamknięty wielobok. Ostatni segment automatycznie połączy się z pierwszym segmentem. Aby utworzyć otwarty wielobok, kliknij dwukrotnie jego ostatni punkt kontrolny.
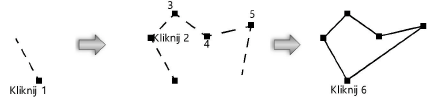
Opcjonalnie, jeśli wykonałeś wszystkie czynności poza końcowym kliknięciem, użyj skrótu klawiszowego (domyślnie jest to klawisz „K”), aby automatycznie domknąć wielobok. Za pomocą tego skrótu klawiszowego domkniesz także inne obiekty utworzone na bazie ścieżki, podobnie jak w narzędziu Wielobok. Aby dostosować ten skrót klawiszowy, zob. Edycja specjalnych skrótów klawiszowych.
Rysując wielobok 2D lub obiekt na bazie ścieżki, najedź kursorem w kierunku przedostatniego segmentu, ale przed kliknięciem naciśnij skrót klawiszowy. Vectorworks obliczy odpowiednie wyrównanie i położenie dwóch ostatnich segmentów wieloboków pod kątem 90°, a następnie wstawi dwa ostatnie kliknięcia, aby automatycznie domknąć kształt.
Tworzenie wieloboków 2D za pomocą wypełnienia
|
Tryb |
Narzędzie |
Zestaw narzędzi |
Skrót klawiszowy |
|
Przy użyciu wypełnienia
|
Wielobok
|
Narzędzia podstawowe |
8 |
Zaznacz ten tryb narzędzia Wielobok, aby utworzyć nowy wielobok na podstawie wewnętrznego obrysu istniejącego kształtu (poprzez wypełnienie ograniczonego obszaru na rysunku). Mogą nim być widoczne obiekty i bryły mieszczące się w aktywnej warstwie (oraz na aktywnej płaszczyźnie roboczej) lub dostępne w pamięci podręcznej okna widoku wyrenderowanego w trybie „Nie pokazuj linii ukrytych” podczas edycji obszaru adnotacji okna widoku. Kolejność ułożenia obiektów 2D nie ma znaczenia. Obiekty zakryte przez inne obiekty nadal mogą posłużyć do wyznaczenia nowego wieloboku. Jeśli wypełniasz obiekt będący polilinią (otwartą lub zamknięta), wielobok z wyciętymi otworami lub o zakrzywionej formie, zamiast wieloboku utworzona zostanie polilinia.
Wieloboków nie można tworzyć na podstawie symboli. Najpierw przekształć symbol w grupę, a następnie rozdziel ją po ukończeniu edycji.
Aby utworzyć wielobok na podstawie wewnętrznego obrysu istniejącego kształtu, wykonaj następujące kroki:
Włącz narzędzie i kliknij wybrany tryb.
W razie potrzeby dostosuj atrybuty wieloboku, takie jak styl wypełnienia, styl pióra, grubość linii czy znaczniki na zakończeniach linii, w palecie Atrybuty. Atrybuty wieloboku można zawsze dostosować także na późniejszym etapie.
Kliknij obiekt(-y) i/lub powierzchnie bryły na aktywnej płaszczyźnie, aby zdefiniować ograniczony obszar, na podstawie którego utworzony zostanie wielobok. W zależności od tego, w jaki sposób użyjesz narzędzia Wielobok, możesz uzyskać różne rezultaty.
|
Modyfikacja |
Technika |
|
Tworzenie wieloboku |
Kliknij za pomocą „wiaderka” obiekt, aby wstawić wielobok. |
|
Poszerzanie wieloboku podczas tworzenia |
Podczas tworzenia wieloboku kliknij sąsiedni obiekt z wciśniętym klawiszem Shift, aby dołączyć go do kształtu wieloboku. |
|
Skopiowanie atrybutów istniejącego obiektu do nowego wieloboku |
Zaznacz istniejący obiekt i naciśnij klawisz Option (Mac) lub Alt (Windows) podczas klikania, aby utworzyć nowy wielobok. |
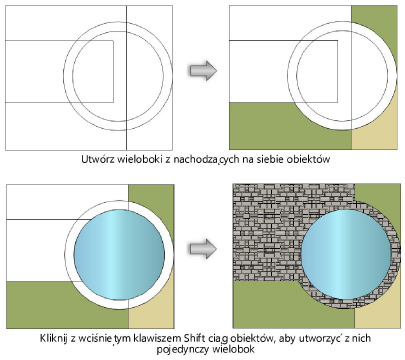
Aby przyspieszyć wypełnianie wieloboków w przypadku złożonych obrazów, najpierw przybliż edytowany obszar.
Wielobok przykryje istniejącą geometrię, a obiekty wyjściowe pozostaną niezmienione.
Inna technika tworzenia obiektów płaskich z istniejących powierzchni wykorzystuje tryb Wyodrębnij powierzchnię, który znajdziesz w narzędziu Wyodrębnij w zestawie narzędzi dodatkowych Modelowanie 3D. Zob. Wyodrębnianie geometrii.
Tworzenie wieloboków 2D za pomocą lassa
|
Tryb |
Narzędzie |
Zestaw narzędzi |
Skrót klawiszowy |
|
Przy użyciu lassa
|
Wielobok
|
Narzędzia podstawowe |
8 |
Zaznacz ten tryb narzędzia Wielobok, aby utworzyć nowy wielobok na podstawie zewnętrznego obrysu istniejącego kształtu (poprzez zaznaczenie ograniczonego obszaru na rysunku za pomocą lassa). Mogą nim być widoczne obiekty mieszczące się w aktywnej warstwie (oraz na aktywnej płaszczyźnie roboczej) lub dostępne w pamięci podręcznej okna widoku wyrenderowanego w trybie „Nie pokazuj linii ukrytych” podczas edycji obszaru adnotacji okna widoku. Kolejność ułożenia obiektów 2D nie ma znaczenia. Obiekty zakryte przez inne obiekty nadal mogą posłużyć do wyznaczenia nowego wieloboku. Jeśli wypełniasz obiekt będący polilinią (otwartą lub zamknięta), wielobok z wyciętymi otworami lub o zakrzywionej formie, zamiast wieloboku utworzona zostanie polilinia.
Wieloboków nie można tworzyć na podstawie symboli. Najpierw przekształć symbol w grupę, a następnie rozdziel ją po ukończeniu edycji.
Aby utworzyć wielobok na podstawie zewnętrznego obrysu istniejącego kształtu, wykonaj następujące kroki:
Włącz narzędzie i kliknij wybrany tryb.
W razie potrzeby dostosuj atrybuty wieloboku, takie jak styl wypełnienia, styl pióra, grubość linii czy znaczniki na zakończeniach linii, w palecie Atrybuty. Atrybuty wieloboku można zawsze dostosować także na późniejszym etapie.
Kliknij w obszarze rysunku i przeciągnij myszą, aby zaznaczyć wybrane elementy. Wielobok zostanie utworzony na podstawie zewnętrznych obrysów obiektów 2D (położonych na aktywnej płaszczyźnie), w całości objętych ramką zaznaczenia. Opcjonalnie przytrzymaj klawisz Option (Mac) lub Alt (Windows) podczas używania lassa, aby zaznaczyć także te współpłaszczyznowe obiekty 2D, które tylko częściowo znajdują się w obszarze zaznaczenia.
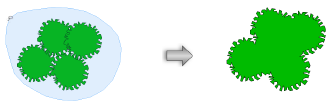
Tworzenie wieloboków z istniejących kształtów w oknie widoku wyrenderowanym bez wyświetlania linii ukrytych
|
Tryb |
Narzędzie |
Zestaw narzędzi |
Skrót klawiszowy |
|
Przy użyciu wypełnienia
Przy użyciu lassa
|
Wielobok
|
Narzędzia podstawowe |
8 |
Funkcjonalność polegająca na tworzeniu wieloboków na podstawie wewnętrznego lub zewnętrznego obrysu kształtów istniejących na rysunku znajduje zastosowanie zwłaszcza w oznaczaniu graficznym elementów w oknie widoku utworzonym z arkuszu prezentacji i wyrenderowanym w trybie „Nie pokazuj linii ukrytych”. (Aby uzyskać więcej informacji na temat okien widoku w arkuszach prezentacji, zob. Tworzenie okien widoku w arkuszach prezentacji.)
Aby utworzyć wielobok na podstawie wewnętrznego/zewnętrznego obrysu istniejącego kształtu w oknie widoku, wykonaj następujące kroki:
Utwórz okno przekroju na podstawie warstwy projektowej w sposób opisany w zagadnieniu .
Wyrenderuj okno widoku za pomocą trybu Nie pokazuj linii ukrytych. Zaktualizuj okno widoku, klikając przycisk Aktualizuj w palecie Info.
Następnie przejdź do menu Modyfikacja > Edytuj okno widoku, aby edytować adnotacje okna widoku.
Na ekranie pojawi się okno dialogowe Okno widoku. Zaznacz opcję Adnotacje, aby włączyć tryb edycji adnotacji.
Włącz narzędzie i zaznacz wybrany tryb.
W razie potrzeby dostosuj atrybuty wieloboku, takie jak styl wypełnienia, styl pióra, grubość linii czy znaczniki na zakończeniach linii, w palecie Atrybuty. Atrybuty wieloboku można zawsze dostosować także na późniejszym etapie.
Wypełnij wielobok obrazem, który ma imitować teksturę (zob. Wypełnienie).
Jako że okno widoku zostało wyrenderowane w trybie Nie pokazuj linii ukrytych, dowolny obiekt na rysunku można wykorzystać jako podstawę do tworzenia nowych wieloboków. Jeśli używasz trybu Przy użyciu wypełnienia, kliknij kursorem w formie „wiaderka” wybrane obiekty na rysunku. Jeśli używasz trybu Przy użyciu lassa, utwórz za pomocą lassa ramkę zaznaczenia, obejmującą wybrane obiekty. Vectorworks utworzy wielobok 2D na podstawie wewnętrznego lub zewnętrznego obrysu zaznaczonych elementów.
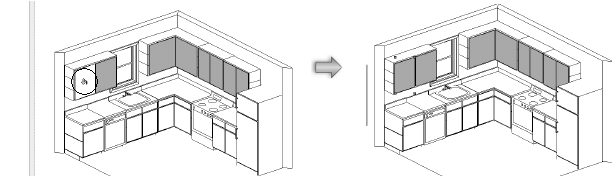
Narzędzie Wielobok przeznaczone jest do obiektów 2D w warstwie projektowej. Nie obsługuje obiektów 2D ani adnotacji dodanych do arkusza prezentacji.
Kliknij przycisk Zamknij adnotacje w prawym górnym rogu ujęcia widoku, aby powrócić do arkusza prezentacji.

Potrzebujesz więcej informacji? Poproś o pomoc naszego wirtualnego asystenta Dexa! ![]()





