 Edycja ustawień graficznych modelu terenu
Edycja ustawień graficznych modelu terenu
Ustawienia graficzne (2D/3D) modelu można tak dostosować, aby każdy element posiadał żądany kolor i styl linii. Innym opcjom, takim jak analiza nachylenia, wysokość poziomów czy obszar wykopu/nasypu, również można nadać odpowiedni kolor. Użytkownik może wybrać atrybuty graficzne podczas tworzenia modelu terenu lub zrobić to później w palecie Info.
Modyfikacja ustawień graficznych nie jest wyświetlana w podglądzie 2D i 3D w oknie dialogowym Model ukształtowania terenu.
Aby edytować ustawienia graficzne modelu terenu, wykonaj następujące kroki:
W oknie dialogowym „Model ukształtowania terenu” kliknij przycisk Ustawienia graficzne. Aby edytować istniejący model terenu, kliknij przycisk Ustawienia w palecie Info. Ewentualnie kliknij dwukrotnie model terenu lub kliknij prawym przyciskiem myszy model terenu i wybierz polecenie Edytuj z menu kontekstowego. Na ekranie pojawi się okno dialogowe „Edytuj model terenu”. Kliknij Ustawienia, a następnie przycisk OK. Następnie kliknij przycisk Ustawienia graficzne w dolnej części okna „Model ukształtowania terenu”.
Na ekranie wyświetli się okno dialogowe Ustawienia graficzne.
W górnej części okna dialogowego znajdują się opcje zapisanych profilów ustawień.
|
Parametr |
Opis |
|
[Zapisane profile ustawień] |
Aby dowiedzieć się więcej, jak zapisywać profile ustawień i nimi zarządzać, zob. Korzystanie z zapisanych zestawów ustawień. |
Zakładka Model ukształtowania terenu umożliwia dostosowanie widoku 2D i 3D (istniejącego lub projektowanego) modelu do potrzeb użytkownika. Każdemu elementowi z listy można nadać klasę, kolor, styl linii, grubość linii, a nawet typ znacznika. Kliknij dwukrotnie element, aby zdefiniować atrybuty lub wybierz element i kliknij przycisk Edytuj.
Na ekranie wyświetli się okno dialogowe. Każdemu elementowi można przypisać klasę, aby zdefiniować jego widok i widoczność. Na liście rozwijanej znajdują się wszystkie klasy użyte na rysunku. Aby utworzyć nową klasę, wystarczy kliknąć opcję Nowa. Zaznacz opcję <Klasa modelu terenu>, aby dany element przypisać do tej samej klasy, co model terenu.
Każdy atrybut (kolor, styl linii, grubość linii oraz typ znacznika) można przypisać do osobnej klasy. Kliknij przycisk Powiąż paletę Atrybuty z klasą, aby automatycznie pobrać wszystkie atrybuty klasy. Gwarantuje to, że atrybuty są wyznaczane przez odpowiednią klasę przypisaną do komponentu. Zob.Ustawianie atrybutów według klasy.
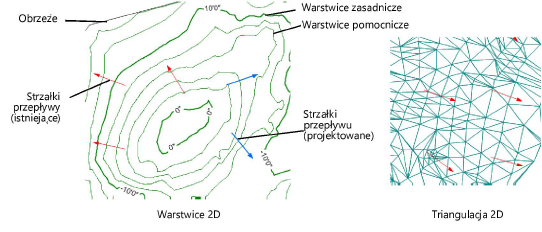
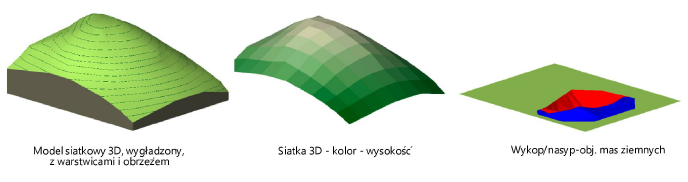
W zakładce Analiza terenu można zdefiniować ustawienia graficzne nachyleń i wysokości poziomów. Analiza nachylenia pokazuje najbardziej i najmniej strome nachylenia przy użyciu gradientu/koloru. Analiza wysokości poziomów obrazuje różnicę pomiędzy najniższym i najwyższym poziomem za pomocą gradientu/koloru.
Kliknij, aby pokazać/ukryć parametry.Kliknij, aby pokazać/ukryć parametry.
|
Parametr |
Opis |
|
Nachylenia |
Zdefiniuj parametry analizy nachylenia. |
|
Liczba kategorii |
Zaznacz liczbę kategorii, które mają zostać uwzględnione w analizie. |
|
Kategoria _ - maks. nachylenie (%) |
Dla każdej kategorii określ maksymalne nachylenie oraz kolor. |
|
Nachylenia poza zakresem (%) |
Zaznacz kolor dla nachylenia, które nie mieści się w podanym zakresie. |
|
Wysokość poziomów |
Zdefiniuj ustawienia kolorów na potrzeby analizy wysokości; kolor dla najwyższego i najniższego poziomu jest stosowany do modelu w celu przedstawienia analizy wysokości. Zmień ustawienia poziomu w zakładce Ogólne, aby uzyskać żądaną analizę wysokości. Wykonaj ujęcie terenu, a następnie dopasuj maksymalną i minimalną wartość wysokości, klikając przyciskDopasuj do min./maks. geometrii powierzchni. |
|
Kolor najniższego poziomu |
Wskaż początkowy kolor najniższego poziomu. |
|
Kolor najwyższego poziomu |
Wskaż początkowy kolor najwyższego poziomu. |
|
Obszar wykopu/nasypu 2D |
Zaznacz tę opcję, aby wyznaczyć kolory obszaru wykopu i nasypu. |
|
Wykop - obj. mas ziemnych |
Zaznacz kolor mas ziemnych (wykopu). |
|
Nasyp - obj. mas ziemnych |
Zaznacz kolor wymaganych mas ziemnych (nasypu). |
Kliknij OK, aby zamknąć okno dialogowe „Ustawienia graficzne”.
Aby wykonać analizę nachylenia, zaznacz jeden ze stylów z rozszerzeniem „kolor - nachylenie” (Widok 2D/Widok 3D). Aby wyświetlić analizę wysokości poziomów, zaznacz jeden ze stylów z rozszerzeniem „kolor - wysokość” (Widok 2D/Widok 3D).
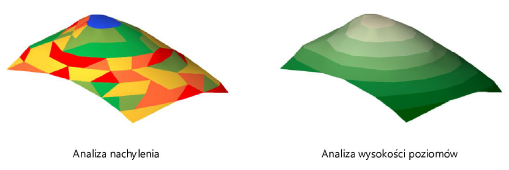
Utwórz ujęcie terenu, aby wyświetlić analizę wysokości oraz nachylenia wraz z legendą w 2D (zob. Tworzenie ujęcia terenu).
Dane analizy nachylenia można wyświetlić w arkuszu kalkulacyjnym, stosując predefiniowany raport „Analiza nachylenia wg lokalizacji” (zob. Używanie predefiniowanych raportów).

Potrzebujesz więcej informacji? Poproś o pomoc naszego wirtualnego asystenta Dexa! ![]()