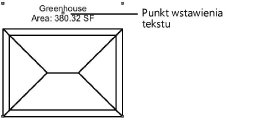Tworzenie modeli bryłowych
Tworzenie modeli bryłowych
|
Narzędzie |
Zestaw narzędzi |
|
Modele bryłowe
|
Krajobraz |
Narzędzie Modele bryłoweumożliwia przeprowadzenie analizy bryłowej budynku w celu prezentacji. Jest to prosta metoda, pozwalająca utworzyć model bryłowy, gdy szczegółowy model nie jest konieczny. Można również narysować zamknięty kształt 2D, a następnie przekształcić go w model bryłowy za pomocą polecenia Utwórz obiekty z kształtów. Zob. Tworzenie obiektów z kształtów. Model bryłowy może posłużyć jako modyfikator terenu.
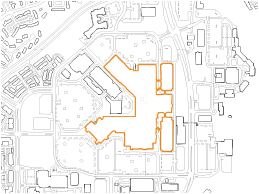
Aby utworzyć model bryłowy, wykonaj następujące kroki:
Aktywuj narzędzie.
Kliknij widoczne narzędzie i przytrzymaj dłużej przycisk myszy, aby wyświetlić ukryte narzędzia (zob. Narzędzia ukryte).
Narysuj kontur modelu w rzucie 2D/głównym. Kliknij, aby wyznaczyć punkt początkowy. Kliknij ponownie, aby wyznaczyć kolejny segment polilinii. Kliknij dwukrotnie lub kliknij punkt początkowy, aby zamknąć polilinię. Okno ustawień wyświetli się na ekranie automatycznie, gdy użyjesz tego narzędzia po raz pierwszy w danym pliku. Zdefiniuj wartości domyślne. Po wstawieniu obiektu do rysunku jego parametry można zmienić w palecie Info.
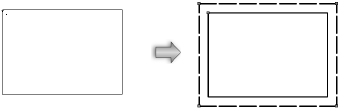
Kliknij, aby pokazać/ukryć parametry.Kliknij, aby pokazać/ukryć parametry.
|
Parametr |
Opis |
|
Nazwa |
Wprowadź nazwę. |
|
Widok 2D |
Wskaż, czy w rzucie 2D/głównym model bryłowy ma zostać wyświetlony jako Dach czy Fundament. |
|
Metryczka |
Zaznacz informacje, które zostaną wyświetlone w rzucie 2D/głównym. Przesuń punkt kontrolny, aby zmienić położenie tekstu.
|
|
Poziom wstawienia (dolna krawędź) |
Wprowadź żądaną wysokość modelu (do okapu). |
|
Liczba kondygnacji |
Podaj liczbę kondygnacji. |
|
Wskaż funkcję użytkową każdej kondygnacji w oknie dialogowym Funkcja użytkowa kondygnacji. Parametr FloorUsageData jest przydatny w arkuszach oraz raportach (zob. Funkcje arkuszy kalkulacyjnych). Liczba kondygnacji na liście jest uzależniona od wartości wprowadzonej w polu Liczba kondygnacji (jeżeli zmniejszysz później tę wartość, dane te zostaną utracone). Domyślną funkcją użytkową każdej kondygnacji jest funkcja „Niezdefiniowana”. Zaznacz kondygnację na liście i wypełnij pole Funkcja użytkowa. Należy pamiętać, że znak średnika nie jest w tym wypadku dozwolony, ponieważ ten znak pełni rolę separatora dla funkcji FloorUsageData. |
|
|
Klasa ściany |
Wybierz klasę, aby zdefiniować atrybuty stylu ściany. Zaznacz na liście rozwijanej jedną z klas istniejących na rysunku lub utwórz nową klasę. |
|
Dach niestandardowy |
Zaznacz tę opcję, aby utworzyć dach niestandardowy. Pierwszy dach użyty w tym obiekcie stanie się domyślnym dachem niestandardowym. Nie zapomnij ręcznie dostosować wysokości dachu niestandardowego w przypadku zmiany liczby kondygnacji. |
|
Wysięg okapu |
Określ wartość nadwieszenia. |
|
Grubość dachu |
Wprowadź grubość dachu. |
|
Klasa dachu |
Wybierz klasę, aby zdefiniować atrybuty stylu dachu. Zaznacz na liście rozwijanej jedną z klas istniejących na rysunku lub utwórz nową klasę. |
|
Dach pochyły |
Zaznacz tę opcję, aby do modelu dodać dach pochyły. |
|
Typ okapu |
Zaznacz typ okapu. |
|
Nachylenie dachu |
Wprowadź nachylenie dachu. |
|
Rysuj kondygnacje |
Zaznacz tę opcję, aby wyświetlić kondygnacje w modelu bryłowym. |
|
Grubość stropu |
Wprowadź żądaną grubość stropu. |
|
Pokaż cień |
Zaznacz tę opcję, aby na rzucie 2D/głównym utworzyć cień rzucany przez model bryłowy w oparciu o obrys dachu. Atrybuty cienia pobierane są z zakładki Cień w Rzucie 2D/Głównym w oknie dialogowym Preferencje dokumentu. W palecie Info kliknij Ustawienia, aby wyświetlić i ewentualnie dostosować ustawienia dokumentu (zob. Preferencje dokumentu: karta Cień w Rzucie 2D/głównym). |
|
Zastosuj modyfikatory terenu |
Zaznacz tę opcję, aby do podstawy modelu bryłowego dodać niwelację i skarpę i modyfikować model terenu za pośrednictwem modelu bryłowego. |
|
Zastosuj granicę skarpy |
Zaznacz tę opcję, aby użyć granicy skarpy do wyznaczenia zakresu modyfikacji modyfikatora terenu. |
|
Odległość od granicy skarpy |
Wyznacz odległość modelu do granicy skarpy. |
|
Pow. brutto |
W tym polu wyświetlona zostanie całkowita powierzchnia wszystkich podłóg. |
|
Parametry dotyczące punktów kontrolnych |
Użyj tych parametrów, aby dostosować punkty kontrolne modelu bryłowego Zob. Modyfikacja punktów kontrolnych obiektów. |
Jeśli model bryłowy ma posłużyć za modyfikator terenu, model terenu wymaga aktualizacji. W tym celu zaznacz model terenu i kliknij w palecie Info przycisk Aktualizuj.

Potrzebujesz więcej informacji? Poproś o pomoc naszego wirtualnego asystenta Dexa! ![]()