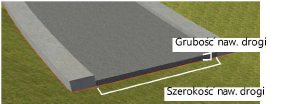Tworzenie drogi na podstawie polilinii
Tworzenie drogi na podstawie polilinii
|
Tryb |
Narzędzie |
Zestaw narzędzi |
|
Tryby tworzenia polilinii; zob. Tworzenie polilinii |
Droga (polilinia)
|
Krajobraz |
Za pomocą narzędzia Droga (polilinia) można narysować drogę w kształcie polilinii. W rzucie 2D/głównym krawężniki i nawierzchnia drogi odwzorowane są za pomocą wieloboków z wypełnieniem, natomiast w widokach 3D za pomocą ekstruzji. Drogę można również utworzyć poprzez narysowanie polilinii lub wieloboku, a następnie zastosowanie polecenia Utwórz obiekty z kształtów (zob. Tworzenie obiektów z kształtów).
Aby utworzyć drogę na podstawie polilinii (Droga (polilinia)), wykonaj następujące kroki:
Kliknij narzędzie.
Uwaga! Po pierwszym uruchomieniu Vectorworks to narzędzie będzie ukryte w narzędziu Droga (T). Kliknij widoczne narzędzie i przytrzymaj dłużej przycisk myszy, aby wyświetlić ukryte narzędzia (zob. Narzędzia ukryte).
Kliknij, aby wskazać początek polilinii. Kliknij za każdym razem, gdy chcesz dodać punkt kontrolny polilinii. Kliknij dwukrotnie, aby utworzyć otwartą polilinię lub kliknij punkt początkowy (lub naciśnij klawisz K), aby utworzyć zamkniętą polilinię. Aby uzyskać więcej informacji na temat polilinii, zob. Tworzenie polilinii.
Okno ustawień pojawi się automatycznie, gdy użyjesz tego narzędzia po raz pierwszy w danym pliku. Zdefiniuj wartości domyślne. Po wstawieniu obiektu do rysunku jego parametry można zmienić w palecie Info.
Kliknij, aby pokazać/ukryć parametry.Kliknij, aby pokazać/ukryć parametry.
|
Parametr |
Opis |
|
Szerokość/Grubość naw. drogi |
Wprowadź szerokość i grubość nawierzchni drogi.
|
|
Szerokość/Wysokość krawężnika |
Wprowadź szerokość i wysokość krawężnika.
|
|
Pokaż spoiny |
Zaznacz tę opcję, aby wyświetlić spoiny drogi (ukryte krawędzie w miejscach, gdzie nie ma krawężnika) za pomocą linii przerywanej. |
|
Pokaż punkty wysokościowe |
Punkty wysokościowe, ustawione w regularnym odstępie od siebie, wskazują wysokość drogi. Zaznacz tę opcję, aby wyświetlić punkty wysokościowe na drodze. W rzucie 2D/głównym punkty obrazują wysokość i odległość punktów w stosunku do początku drogi. W widokach 3D pojawia się miejsce geometryczne. |
|
Utwórz niwelację dla modelu terenu |
Zaznacz tę opcję, aby utworzyć zagnieżdżony modyfikator (niwelację) wokół drogi, który będzie podążał za krzywizną drogi na wysokości, zdefiniowanej dla każdego punktu wysokościowego. Polilinia z wieloma wierzchołkami zostanie podzielona na mniej segmentów podczas tworzenia niwelacji. Aby zredukować segmentację, zwiększ liczbę punktów kontrolnych za pomocą narzędzia Przekształć obiekt. Wartość Rozdzielczości konwersji 3D zdefiniowana w Preferencjach Vectorworks decyduje o rozdzielczości segmentów łukowych drogi. Aby można było utworzyć niwelację, droga powinna znajdować się na modelu terenu. |
|
Utwórz granicę skarpy dla modelu terenu |
Zaznacz tę opcję, aby użyć drogi jako granicy skarpy w modelu terenu. Z tego względu droga powinna znajdować się na modelu terenu. |
|
Wyznacz poprzez |
Zaznacz, w jaki sposób chcesz utworzyć granicę skarpę. |
|
Odległość od granicy skarpy |
Wskaż odsunięcie granicy skarpy od wszystkich krawędzi drogi. |
|
Nachylenie granicy skarpy |
Wprowadź nachylenie granicy skarpy jako stosunek (np. 1/3) lub jako wartość procentową (np. 15%). Granicy skarpy zostanie utworzona z każdej strony drogi tak, aby wyrównać nachylenie otaczającego ją modelu terenu do wskazanej wartości. |
|
Klasa naw. drogi / krawężnika / punktów wysokościowych |
Przypisz klasę do poszczególnych komponentów geometrii drogi, aby zdefiniować ich atrybuty i widoczność. Zaznacz na liście rozwijanej jedną z klas istniejących na rysunku lub utwórz nową klasę. Wybierz klasę <Droga (polilinia)>, aby komponent przypisać do tej samej klasy co droga. |
|
Kliknij ten przycisk, aby wyświetlić okno dialogowe Zmień rozstaw punktów wysokościowych i dostosować Odstęp między punktami. Zdefiniuj ponownie odstęp. Poprzednie punkty wysokościowe zostaną usunięte i zastąpione nowymi punktami. Wartość rozstawienia punktów wysokościowych można wykorzystać jako dane w raporcie. Gdy kształt drogi ulegnie zmianie, punkty wysokościowe zostaną ponownie rozstawione, a ich wysokości odpowiednio dostosowane. |
|
|
Usuń punkt wysokościowy |
Kliknij ten przycisk, aby usunąć wszystkie punkty wysokościowe z zaznaczonej drogi. |
|
Kliknij ten przycisk, aby utworzyć punkty wysokościowe rozstawione w określonym Odstępie. Wskaż, czy punkty wysokościowe mają znaleźć się w istniejącym czy projektowanym modelu terenu. Poprzednie punkty wysokościowe zostaną usunięte i zastąpione nowymi punktami. Wartość rozstawienia punktów wysokościowych można wykorzystać jako dane w raporcie. Gdy kształt drogi ulegnie zmianie, punkty wysokościowe zostaną ponownie rozstawione, a ich wysokości odpowiednio dostosowane. |
|
|
Kliknij ten przycisk, aby otworzyć okno dialogowe Nachylenie ciągłe, które odwzorowuje nachylenie między określonymi punktami wysokościowymi. Wskaż Początkowy punkt wysokościowy oraz Końcowy punkt wysokościowy (przy czym Punkt 1 znajduje się na początku drogi). Zaznaczone punkty wysokościowe zostaną oznaczone na rysunku. Punkty pomiędzy punktem wysokościowym początkowym a końcowym zostaną dostosowane do kąta nachylenia. |
|
|
Parametry dotyczące punktów kontrolnych |
Za pomocą tych parametrów można edytować punkty kontrolne ścieżki, w oparciu o które powstała droga (zob. Modyfikacja punktów kontrolnych obiektów). Wysokość Z punktów wysokościowych można także sprawdzić i dostosować, zaznaczając opcję „Punkty wysokościowe” dla parametru Przesuń. |
|
Opcje dotyczące drogi |
W tych polach wyświetlane są właściwości drogi, takie jak powierzchnia i długość. |
Zastosuj w razie potrzeby narzędzie Przekształć obiekt, aby zmienić położenie punktów kontrolnych lub edytuj ustawienia punktów kontrolnych w palecie Info, aby przesunąć punkty kontrolne lub zmienić wysokość punktu wysokościowego.
W tym celu zaznacz model terenu i kliknij w palecie Info przycisk Aktualizuj.

Potrzebujesz więcej informacji? Poproś o pomoc naszego wirtualnego asystenta Dexa! ![]()