 Tworzenie przekroju modelu terenu
Tworzenie przekroju modelu terenu
|
Polecenie |
Wersja: Lokalizacja |
|
Przekrój modelu terenu |
Vectorworks Architect: Architektura > Model terenu - operacje Vectorworks Landmark: Krajobraz |
Polecenie Przekrój modelu terenu umożliwia tworzenie przekroju poprzecznego modelu terenu.
Aby utworzyć przekrój modelu terenu, wykonaj następujące kroki:
Narysuj lub zaznacz wielobok 2D lub polilinię, aby wyznaczyć linię przekroju. Jeśli w wersji Landmark wybierzesz już istniejącą polilinię wraz z punktami wysokościowymi, np. drogę, możesz utworzyć profil tych punktów.
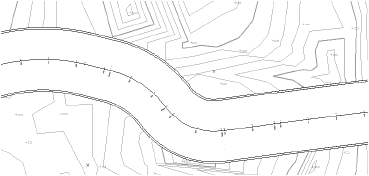
Punkty kontrolne wieloboku lub polilinii muszą znajdować się w obrębie granic modelu terenu.
Gdy zaznaczysz wielobok lub polilinię, wybierz odpowiednie polecenie.
Na ekranie pojawi się okno dialogowe Przekrój modelu terenu. Zdefiniuj parametry przekroju modelu terenu.
Kliknij, aby pokazać/ukryć parametry.Kliknij, aby pokazać/ukryć parametry.
|
Parametr |
Opis |
|
Warstwa docelowa |
Zaznacz warstwę, w której chcesz utworzyć przekrój modelu terenu. |
|
Utwórz siatkę |
Zaznacz tę opcję, aby do przekroju modelu terenu dodać siatkę. Aby nadać siatce kolor, użyj sąsiedniego przycisku. |
|
Utwórz profil istniejącego modelu terenu |
Zaznacz tę opcję, aby do przekroju modelu terenu dodać profil bieżącego modelu. Aby nadać profilowi kolor, użyj sąsiedniego przycisku. |
|
Utwórz profil projektowanego modelu terenu |
Zaznacz tę opcję, aby do przekroju modelu terenu dodać profil nowego modelu. Aby nadać profilowi kolor, użyj sąsiedniego przycisku. |
|
Utwórz profil punktów wysokościowych (wymagana wersja branżowa Vectorworks Landmark) |
Zaznacz tę opcję, aby w przekroju modelu terenu uwzględnić profil punktów wysokościowych na zaznaczonej linii. Aby nadać profilowi kolor, użyj sąsiedniego przycisku. |
|
Utwórz punkty wysokościowe |
|
|
Na punktach kontrolnych |
Zaznacz tę opcję, aby wyświetlić punkty wysokościowe na podstawie punktów kontrolnych zaznaczonego wieloboku lub zaznaczonej polilinii. Uwaga: Ta opcja jest dostępna tylko, jeśli zaznaczono polilinię z punktami wysokościowymi. |
|
Stały odstęp |
Zaznacz tę opcję, aby wyświetlić punkty wysokościowe na podstawie stałego odstępu wzdłuż zaznaczonego wieloboku lub zaznaczonej polilinii. |
|
Na istniejących punktach wysokościowych (wymagana wersja branżowa Vectorworks Landmark) |
Zaznacz tę opcję, aby wyświetlić punkty wysokościowe na podstawie istniejących punktów wysokościowych zaznaczonego wieloboku lub zaznaczonej polilinii. Uwaga: Ta opcja jest dostępna tylko, jeśli zaznaczono polilinię z punktami wysokościowymi, np. drogę. |
|
Ustawienia |
Kliknij ten przycisk, aby otworzyć nowe dialogowe. |
Na ekranie pojawi się okno dialogowe „Przekrój modelu terenu”. Zdefiniuj parametry przekroju modelu terenu.
Kliknij, aby pokazać/ukryć parametry.Kliknij, aby pokazać/ukryć parametry.
|
Parametr |
Opis |
|
Ogólny współczynnik skali |
Wprowadź ogólny współczynnik skali, który zostanie zastosowany do przekroju modelu terenu. Domyślnie ta wartość jest równa skali wybranej warstwy projektowej. |
|
Pionowy współczynnik skali |
Wprowadź dodatkowy pionowy współczynnik skali. |
|
Margines pionowy |
Wprowadź margines pionowy dla aktywnych jednostek. Jest to odległość pomiędzy najwyższym/najniższym punktem w przekroju a górną/dolną krawędzią ramki. |
|
Margines poziomy |
Wprowadź margines poziomy dla aktywnych jednostek. Jest to odległość pomiędzy skrajnie lewym/prawym punktem w przekroju a lewą/prawą krawędzią ramki. |
|
Utwórz legendę |
Zaznacz tę opcję, aby utworzyć legendę w odpowiednim kolorze. |
|
Rozmiar czcionki |
Wprowadź wartość w punktach dla czcionki legendy. |
|
Utwórz znaczniki wysokości |
Zaznacz tę opcję, aby utworzyć znaczniki wysokości w odpowiednim kolorze. |
|
Rozmiar czcionki |
Wprowadź wartość w punktach dla tekstu wskaźnika wysokości. |
|
Punkty wysokościowe - etykiety (wymagana wersja branżowa Vectorworks Landmark) |
Wybierz typ etykiety, którą chcesz nadać punktom wysokościowym. |
|
Profil - grubość linii |
Wprowadź wartość w jednostce mil dla grubości linii profilu. |
|
Punkty wysokościowe - grubość linii |
Wprowadź wartość w jednostce mil dla grubości linii punktu wysokościowego. |
Kliknij OK, aby zatwierdzić wprowadzone ustawienia i powrócić do okna dialogowego Przekrój modelu terenu.
Kliknij OK, aby utworzyć przekrój. W przypadku modyfikacji modelu terenu konieczne jest ponowne wykonanie przekroju.
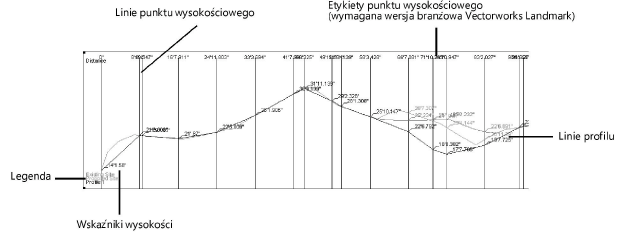

Potrzebujesz więcej informacji? Poproś o pomoc naszego wirtualnego asystenta Dexa! ![]()