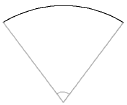Tworzenie granic działki przy użyciu kierunku i długości
Tworzenie granic działki przy użyciu kierunku i długości
|
Tryb |
Narzędzie |
Zestaw narzędzi |
|
Przy użyciu kierunku i długości
|
Granice działki
|
Vectorworks Design Suite: Krajobraz Vectorworks Landmark: Krajobraz i Oznaczenia |
Aby utworzyć granice działki przy użyciu kierunku oraz długości poszczególnych segmentów, wykonaj następujące kroki:
Kliknij narzędzie i wybrany tryb.
Kliknij, aby wyznaczyć punkt początkowy pierwszego segmentu.
Na rysunku ukaże się czerwony punkt, który wskazuje punkt początkowy. Na ekranie wyświetli się okno dialogowe Zdefiniuj granice działki.
Wprowadź parametry, a następnie kliknij przycisk Dodaj. Możesz dodać lub usunąć kolejne segmenty.
Dostępny jest również prostszy linowy sposób dodawania segmentów. Kliknij przycisk Ustawienia. W oknie dialogowym ustawień zaznacz opcję Uproszczone okno trybu Przy użyciu kierunku i długości. Teraz gdy klikniesz w rysunek, aby wstawić punkt początkowy, zostanie otwarte okno dialogowe „Utwórz granice działki”. WprowadźAzymut i Długość poszczególnych segmentów i określ, czy utworzony kształt ma zostać automatycznie zamknięty po wprowadzeniu ostatniego segmentu.
Kliknij, aby pokazać/ukryć parametry.Kliknij, aby pokazać/ukryć parametry.
|
Parametr |
Opis |
|
Linia |
Zaznacz tę opcję, jeśli bieżący segment jest linią. |
|
Azymut |
Wprowadź azymut segmentu. Obsługiwane są różne formaty: użyj spacji (N 10 30 0 E), litery d dla stopni, m dla minut i s dla sekund (N10d0m0s E) lub liczb dziesiętnych (N10,5d 0m 0s E). |
|
Odległość |
Wprowadź odległość dla segmentu. |
|
Krzywa |
Zaznacz tę opcję, jeśli bieżący segment jest krzywą. |
|
Początek stycznie do poprzedniego segmentu |
Zaznacz tę opcję, aby punkt początkowy znajdował się w przedłużeniu poprzedniego segmentu. |
|
Kierunek - punkt początkowy |
Wskaż kierunek punktu początkowego krzywej. Obsługiwane są różne formaty: użyj spacji (N 10 30 0 E), litery d dla stopni, m dla minut i s dla sekund (N10d0m0s E) lub liczb dziesiętnych (N10,5d 0m 0s E). |
|
Powtórzenia wzdłuż obwodu |
Wprowadź wartość promienia łuku. |
|
Długość łuku |
Wprowadź odległość wzdłuż łuku.
|
|
Cięciwa |
Wprowadź odległość między punktem początkowym a końcowym.
|
|
Styczny |
Wprowadź odległość pomiędzy punktem końcowym poprzedniego segmentu a punktem przecięcia łuku.
|
|
Kąt rozwarcia łuku |
Wprowadź kąt rozwarcia względem punktu środkowego łuku.
|
|
Kierunek cięciwy |
Wprowadź kierunek cięciwy. |
|
Kierunek - punkt końcowy |
Wskaż kierunek do punktu końcowego. |
|
Przeciwnie do ruchu wskazówek zegara |
Zaznacz tę opcję, aby orientacja łuku była przeciwna do ruchu wskazówek zegara. |
|
Usuń |
Kliknij, aby usunąć zaznaczony segment granicy działki. |
|
Aktualizuj |
Kliknij, aby aktualizować parametry bieżącego segmentu. |
|
Dodaj |
Kliknij, aby dodać segment granicy działki. |
|
Poprzedni / >> |
Kliknij, aby przejść do poprzedniego lub następnego segmentu. |
|
Zamknięty |
Zaznacz tę opcję, aby automatycznie utworzyć zamykający segment pomiędzy pierwszym a ostatnim punktem. |
Okno ustawień pojawi się automatycznie, jeżeli włączysz narzędzie Punkt wysokościowy po raz pierwszy. Dostosuj domyślne ustawienia narzędzia. Zob. Właściwości granic działki. Po wstawieniu obiektu do rysunku jego parametry można zmienić w palecie Info.

Potrzebujesz więcej informacji? Poproś o pomoc naszego wirtualnego asystenta Dexa! ![]()