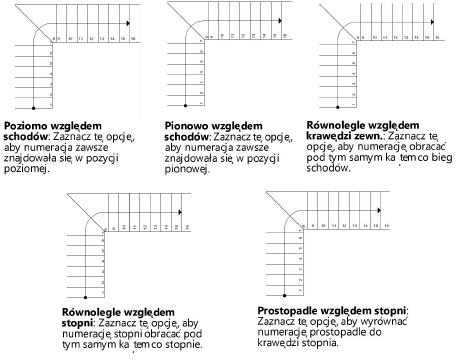Ustawienia schodów: karta Ustawienia 2D
Ustawienia schodów: karta Ustawienia 2D
Gdy załadujesz zapisane ustawienia, wówczas wartości w bieżącej zakładce zostaną zastąpione wartościami zapisanymi w profilu.
Otwórz kartę Ustawienia 2D, aby zdefiniować widok dolnej i górnej kondygnacji w podglądzie 2D. Dolna (niższa) kondygnacja to zawsze ta, w której wstawione są schody. Definiowanie opcji widoku górnej (wyższej) kondygnacji jest opcjonalne. Odwzorowanie górnej kondygnacji zazwyczaj mieści się w innej warstwie projektowej, którą można wskazać w tej zakładce. Uwaga! Te parametry nie mają wpływu na widok 3D schodów.
Kliknij, aby pokazać/ukryć parametry.Kliknij, aby pokazać/ukryć parametry.
|
Parametr |
Opis |
|
Profile ustawień - Ustawienia 2D |
Wybierz profil ustawień z listy lub zapisz nowy profil ustawień, aby zastosować je ponownie w przyszłości; zob. Korzystanie z zapisanych profili ustawień |
|
Widok |
Zaznacz widok, do którego mają zostać zastosowane zmiany. W zależności od ustawień rysunku, takich jak skala warstwy projektowej czy ustawień zdefiniowanych w Preferencjach dokumentu dla opcji Automatyczny stopień szczegółowości dla warstw projektowych, zostanie wyświetlony widok szczegółowy albo ogólny (schematyczny). |
|
Szczegółowy |
Zaznacz tę opcję, aby zastosować modyfikacje tylko w widoku szczegółowym. |
|
Ogólny |
Zaznacz tę opcję, aby zastosować modyfikacje tylko w widoku ogólnym. |
|
Dla wszystkich widoków |
Zaznacz tę opcję, aby zastosować modyfikacje w widoku szczegółowym i ogólnym. |
|
Linie cięcia |
Za pomocą parametrów w tej sekcji możesz zdefiniować ustawienia linii cięcia. |
|
Wys. linii cięcia |
Wprowadź wysokość, na jakiej chcesz oznaczyć przerwanie biegu schodów za pomocą linii cięcia. |
|
Kąt linii cięcia |
Wprowadź kąt, pod jakim chcesz narysować linie cięcia. |
|
Rozstaw linii cięcia |
Wprowadź odstęp między liniami cięcia. |
|
Wydłużenie linii cięcia |
Wprowadź odległość obustronnego wydłużenia linii cięcia. |
|
Nie przerywaj konturów |
Zaznacz tę opcję, aby nie przerywać zewnętrznej krawędzi schodów. |
|
Znaczniki poniżej i powyżej linii cięcia |
Zaznacz tę opcję, aby wyświetlić znaczniki powyżej i poniżej linii cięcia. |
|
Koniec linii biegu przypada na |
Zaznacz, czy linia biegu ma kończyć się na ostatnim stopniu przed linią cięcia (na linii biegu) czy wraz z linią cięcia. |
|
Ustawienia |
Za pomocą parametrów w tej sekcji zdefiniujesz widok elementów takich jak nosek, belki policzkowe, wysokość w świetle czy poręcze tylko w rzucie 2D/głównym. |
|
Wyświetl poręcz - poręcz prowadzącą |
Zaznacz tę opcję, aby w widoku 2D wyświetlić poręcz prowadzącą (parametry balustrady znajdują się w zakładce Balustrady). |
|
Wyświetl poręcz - balustradę |
Zaznacz tę opcję, aby w widoku 2D wyświetlić poręcz balustrady. |
|
Wyświetl słupki |
Zaznacz tę opcję, aby w widoku 2D wyświetlić słupki balustrady. |
|
Wyświetl poręcz powyżej linii cięcia |
Zaznacz tę opcję, aby w widoku 2D wyświetlić poręcz powyżej linii cięcia. |
|
Wyświetl nosek |
Zaznacz tę opcję, aby w widoku 2D wyświetlić nosek. |
|
Wyświetl nadwieszenie stopnicy |
Zaznacz tę opcję, aby w widoku 2D wyświetlić boczne nadwieszenie stopnicy (po lewej i po prawej stronie). |
|
Wyświetl górny stopień |
Zaznacz tę opcję, aby na rzucie 2D/głównym wyświetlić górny stopień. |
|
Wyświetl wys. w świetle |
Zaznacz tę opcję, aby wskazać strefę, w której nie można zapewnić wymaganej wysokości w świetle. Następnie w polu po prawej stronie wprowadź żądaną wysokość w świetle. |
|
Wyświetl belki policzkowe |
Zaznacz tę opcję, aby w widoku 2D wyświetlić belki policzkowe. |
|
Pokaż obrys konstrukcji schodów |
Zaznacz tę opcję, aby na rzucie 2D/głównym wyświetlić obrys konstrukcji schodów. |
|
Wyświetl konstrukcję schodów na niższej kondygnacji |
Zaznacz tę opcję, aby na rzucie 2D/głównym wyświetlić konstrukcję schodów na niższej kondygnacji. |
|
Wyświetl wspornik na niższej kondygnacji |
Zaznacz tę opcję, aby na rzucie 2D/głównym wyświetlić wspornik na niższej kondygnacji. |
|
Wyświetl wspornik na wyższej kondygnacji |
Zaznacz tę opcję, aby na rzucie 2D/głównym wyświetlić wspornik na wyższej kondygnacji. |
|
Bieg dolny (w warstwie [nazwa warstwy]) |
Schody zawsze wyświetlane są na dolnej kondygnacji (czyli kondygnacji, do której schody zostały wstawione). Podczas edycji istniejących schodów zawsze wyświetlana jest warstwa zawierająca schody. Natomiast podczas edycji parametrów domyślnych wyświetlana jest aktywna warstwa. Ustaw widok linii cięcia, linii biegu, znaczników oraz opisów schodów. |
|
Wyświetl schody |
Zaznacz, czy chcesz wyświetlić schody powyżej czy poniżej linii cięcia oraz wybierz atrybuty graficzne. Bez linii cięcia (linie ciągłe): Zaznacz tę opcję, aby pominąć rysowanie linii cięcia. Schody zostaną narysowane zgodnie z atrybutami 2D zdefiniowanymi w karcie Atrybuty. Z linią cięcia (linie ciągłe): Zaznacz tę opcję, aby linię cięcia wyświetlić za pomocą linii ciągłych. Pozostałe atrybuty 2D linii cięcia i schodów zostaną narysowane zgodnie z ustawieniami zdefiniowanymi w karcie Atrybuty. Tylko poniżej linii cięcia (linie ciągłe): Zaznacz tę opcję, aby linię cięcia wyświetlić za pomocą linii ciągłych, a całą geometrię schodów powyżej linii cięcia ukryć. Tylko powyżej linii cięcia (linie ciągłe): Zaznacz tę opcję, aby linię cięcia wyświetlić za pomocą linii ciągłych, a całą geometrię schodów poniżej linii cięcia ukryć. Z linią cięcia (linie ciągłe poniżej i przerywane powyżej): Zaznacz tę opcję, aby geometrię schodów powyżej linii cięcia wyświetlić za pomocą linii przerywanych, a geometrię schodów poniżej linii cięcia wyświetlić za pomocą linii ciągłych. Pozostałe atrybuty 2D linii cięcia zostaną narysowane zgodnie z ustawieniami zdefiniowanymi w karcie Atrybuty. Z linią cięcia (linie przerywane poniżej i ciągłe powyżej): Zaznacz tę opcję, aby geometrię schodów powyżej linii cięcia wyświetlić za pomocą linii ciągłych, a geometrię schodów poniżej linii cięcia wyświetlić za pomocą linii przerywanych. Pozostałe atrybuty 2D linii cięcia zostaną narysowane zgodnie z ustawieniami zdefiniowanymi w karcie Atrybuty. Tylko powyżej linii cięcia (linie przerywane): Zaznacz tę opcję, aby geometrię schodów powyżej linii cięcia wyświetlić za pomocą linii przerywanych, a geometrię schodów poniżej linii cięcia wyświetlić za pomocą linii ciągłych. Pozostałe atrybuty 2D linii cięcia zostaną narysowane zgodnie z ustawieniami zdefiniowanymi w karcie Atrybuty. Tylko poniżej linii cięcia (linie przerywane): Zaznacz tę opcję, aby geometrię schodów powyżej linii cięcia wyświetlić za pomocą linii ciągłych, a geometrię schodów poniżej linii cięcia wyświetlić za pomocą linii przerywanych. Pozostałe atrybuty 2D linii cięcia zostaną narysowane zgodnie z ustawieniami zdefiniowanymi w karcie Atrybuty. |
|
Linia biegu poniżej/powyżej linii cięcia |
Zaznacz tę(-e) opcję(-e), aby narysować linię biegu poniżej i/lub powyżej linii cięcia. Uwaga! W przypadku schodów bez linii cięcia wybranych w opcji Wyświetl schody, linia biegu zostanie narysowana na całej długości schodów. Rysując linię biegu, można dodatkowo zdefiniować znaczniki na początku i/lub na końcu linii biegu. (Aby powtórzyć znaczniki poniżej i powyżej linii cięcia, zaznacz opcję Znaczniki poniżej i powyżej linii cięcia.) Zaznacz Pokaż tylko znaczniki, aby ukryć linię przedstawiającą linię biegu, a zachować same znaczniki. Wybierz kierunek linii biegu. Styl znaczników definiuje się w karcie Atrybuty. |
|
Narysuj całą linię cięcia |
Zaznacz tę opcję, aby oprócz dolnej linii cięcia (która i tak zostanie narysowana) wyświetlić także górną linię cięcia. Uwaga! Ta opcja będzie dostępna tylko wtedy, gdy ustawisz opcję Wyświetl schody „Tylko poniżej linii cięcia (linie ciągłe)” lub „Tylko poniżej linii cięcia (linie przerywane)”. |
|
Format tekstu |
Kliknij ten przycisk, aby otworzyć okno dialogowe Format tekstu i sformatować tekst zamieszczany przy schodach na niższej kondygnacji. |
|
Bieg górny |
Zaznacz tę opcję, aby do górnej warstwy dodać komponenty 2D. Następnie zdefiniuj ustawienia schodów na górnej kondygnacji zarówno w widoku szczegółowym, jak i ogólnym. Ustaw widok linii cięcia, widok i kierunek linii biegu oraz format opisów schodów na górnej kondygnacji. Jeśli chcesz umieścić w oknie przekroju poziomego powierzchnię górnego komponentu schodów, domyślnie zostanie ona wstawiona nad powierzchnią balustrady. W przypadku schodów bez balustrady powierzchnia górnego komponentu schodów zostanie domyślnie umieszczona 20 cm nad wysokością schodów. Ten parametr można modyfikować (zob. Przenoszenie komponentów 2D definicji symboli i obiektów parametrycznych). Gdy zmienisz wysokość schodów, domyślne położenie zostanie ponownie przeliczone tak, aby powierzchnia górnego komponentu nadal znajdowała się 20 cm nad nową wysokością schodów. |
|
Pozostałe ustawienia wyższej kondygnacji |
Pozostałe parametry w tej sekcji (Wyświetl schody, Linia biegu i Format tekstu) definiuje się w ten sam sposób co w przypadku niższej kondygnacji. |
|
Położenie linii cięcia |
Wprowadź wartość, aby przesunąć linię cięcia na określoną odległość wzdłuż linii biegu. Ta wartość może być dodatnia lub ujemna. |
|
Pokazuj górny bieg schodów na wyższej kondygnacji |
Zaznacz tę opcję, aby na rzucie 2D/głównym wyświetlać górny bieg schodów w warstwie projektowej, w której narysowana jest wyższa kondygnacja. W tym celu wybierz z listy rozwijanej Warstwę. |
|
Warstwa |
Wybierz z listy rozwijanej warstwę projektową, w której wyświetlone zostanie odwzorowanie górnej kondygnacji schodów. Ustawienia wyższej kondygnacji mają zastosowanie zarówno w widoku szczegółowym, jak i ogólnym schodów w zaznaczonej warstwie. Ten parametr nie jest powiązany z górnym ograniczeniem schodów (definiowanym w zakładce Ogólne lub Geometria). |
|
Podgląd |
Tutaj wyświetlany jest podgląd 2D schodów na górnej i dolnej kondygnacji, zgodnie ze zdefiniowanymi ustawieniami. |
Kliknij przycisk Format tekstu, aby dostosować format opisów schodów pojawiających się na dolnej i ewentualnie górnej kondygnacji.
Na ekranie wyświetli się okno dialogowe Format tekstu. W zależności od typu schodów zmienia się dostępność parametrów dla biegów schodów. Widok tekstu definiuje się w karcie Atrybuty.
Kliknij, aby pokazać/ukryć parametry.Kliknij, aby pokazać/ukryć parametry.
|
Parametr |
Opis |
|
Wyświetl numerację stopnic |
Zaznacz tę opcję, aby wyświetlić numerację stopnic. Określ wyrównanie numeracji względów schodów oraz stopnic, a także ustaw orientację tekstu. |
|
Położenie względem schodów |
W przypadku prostych schodów określ, czy numeracja ma znajdować się po lewej stronie, po prawej stronie czy ma zostać wyśrodkowana. W przypadku innych typów schodów dostępne opcje to Krawędź wewn., Wyśrodkowanie i Krawędź zewn. Wprowadź Odsunięcie, aby dostosować odległość między numeracją stopnic a obrysem schodów. |
|
Położenie względem stopni |
Określ wyrównanie numeracji względem stopni. Numerację można wyśrodkować lub umieścić na początku stopnia. W przypadku numeracji wyrównanej do początku stopnia można wprowadzić Odsunięcie, aby dostosować odległość między numeracją stopni a początkiem stopnia. |
|
Obrót |
Określ kąt obrotu numeracji.
|
|
Rozpocznij numerację od |
Wprowadź numer pierwszego stopnia. Numeracja stopni rozpocznie się od tego numeru. |
|
Bieg schodów |
W przypadku schodów wielobiegowych zaznacz tę opcję, aby dla danego biegu wprowadzić tekst lub zmienną(-e), takie jak kierunek linii biegu (w górę lub w dół), wys. schodów, liczba wzniosów, wys. stopnia, szer. stopnia lub długość linii biegu i/lub przerwania. Gdy wybierzesz zmienną z listy rozwijanej, w polu tekstowym wyświetlony zostanie odpowiedni kod. Pomiędzy zmiennymi można także wpisywać tekst. Zaznacz opcję Nowa linia, aby następna pozycja zaczynała się od nowego wiersza. Wskaż kąt, pod jakim chcesz wyświetlić tekst dla danego biegu schodów. |
|
Uwaga |
Zaznacz tę opcję, aby dla całych schodów wprowadzić tekst lub zmienną(-e), takie jak kierunek linii biegu (w górę lub w dół), wys. schodów, liczba stopnic, wys. stopnia, szer. stopnia i/lub długość linii biegu. Gdy wybierzesz zmienną z listy rozwijanej, w polu tekstowym wyświetlony zostanie odpowiedni kod. Pomiędzy zmiennymi można także wpisywać tekst. Zaznacz opcję Nowa linia, aby następna pozycja zaczynała się od nowego wiersza. Wskaż kąt, pod jakim chcesz wyświetlić tekst dla danego biegu schodów. |
Położenie tekstu można zmienić, przesuwając jego punkt kontrolny na rysunku.
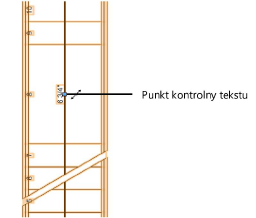

Potrzebujesz więcej informacji? Poproś o pomoc naszego wirtualnego asystenta Dexa! ![]()